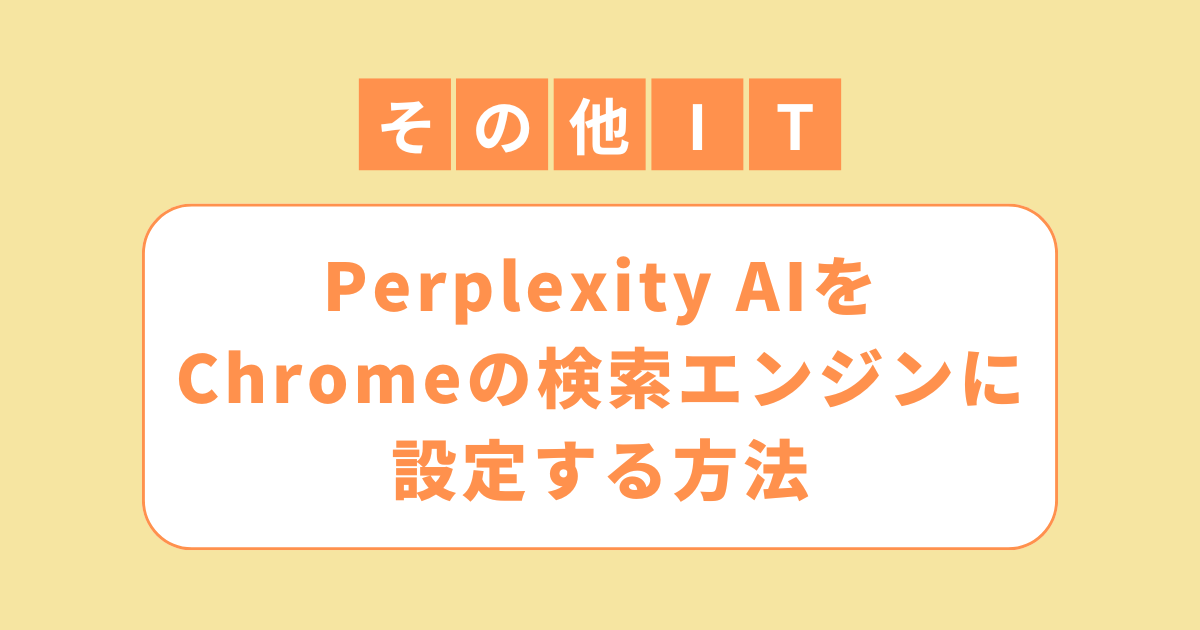Perplexity AIをGoogle Chromeの検索エンジンに設定する方法は次のとおりです。
- Google Chromeの右上の「⋮」から「設定」を選択
- 設定の「検索エンジン」から「検索エンジンとサイト内検索を管理する」の▶を選択
- サイト内検索の「追加」を選択
- 「サイト内検索を編集」を編集し、「保存」を選択
名前:perplexity.ai ※入力値は何でもいいです
ショートカット:per ※入力値は何でもいいです
URL(%s=検索語句):https://www.perplexity.ai/?q=%s ※入力値は必ず左記のとおり - Google Chromeの検索バーにサイト内検索で設定したショートカットの単語を入力(今回の設定では”per”)。続けて半角スペースを入力、もしくは虫眼鏡に「サイト内検索で設定した名前+”を検索”(今回の設定では”perplexity.aiを検索”)」が表示されるので選択。
- 続けて検索したい単語を入力
- Perplexity AIのページが開き、検索結果が表示される
本記事では、Perplexity AIをGoogle Chromeの検索エンジンに設定する方法を画像付きで解説します。
目次
Perplexity AIをGoogle Chromeの検索エンジンに設定する方法
STEP
Google Chromeの右上の「⋮」から「設定」を選択
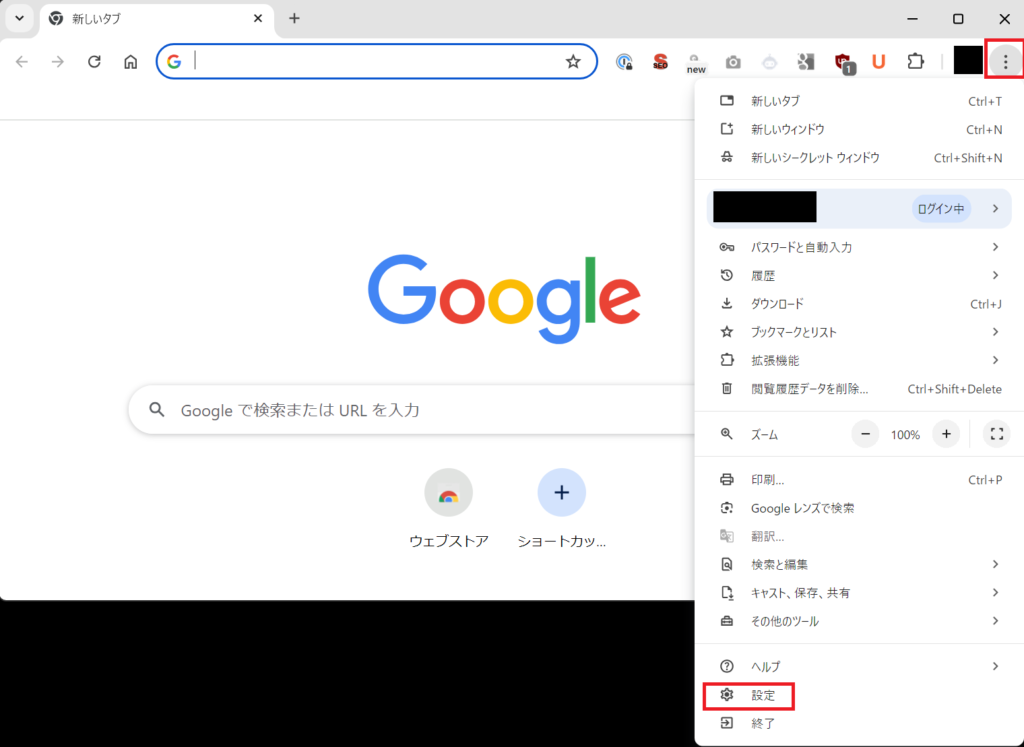
STEP
設定の「検索エンジン」から「検索エンジンとサイト内検索を管理する」の▶を選択
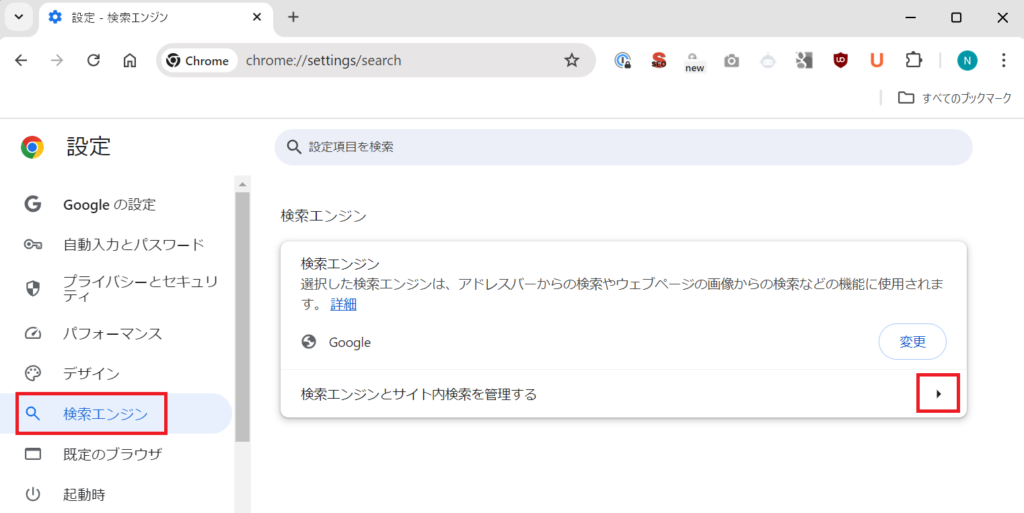
STEP
サイト内検索の「追加」を選択
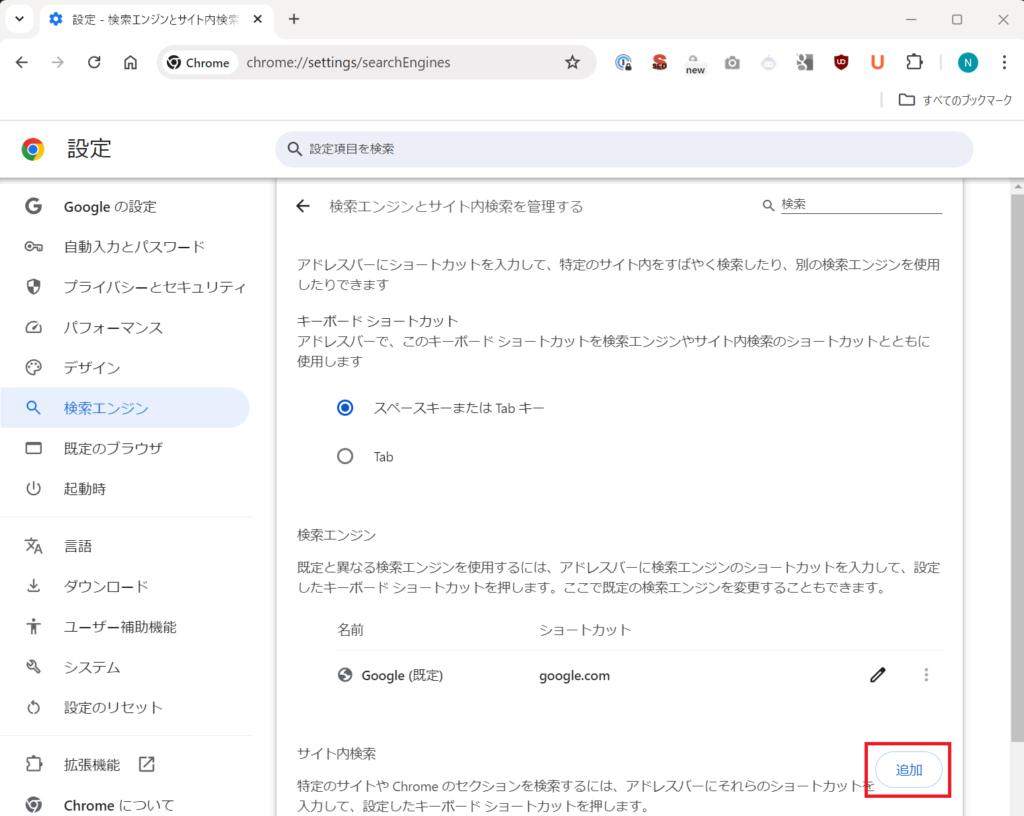
STEP
「サイト内検索を編集」を編集し、「保存」を選択
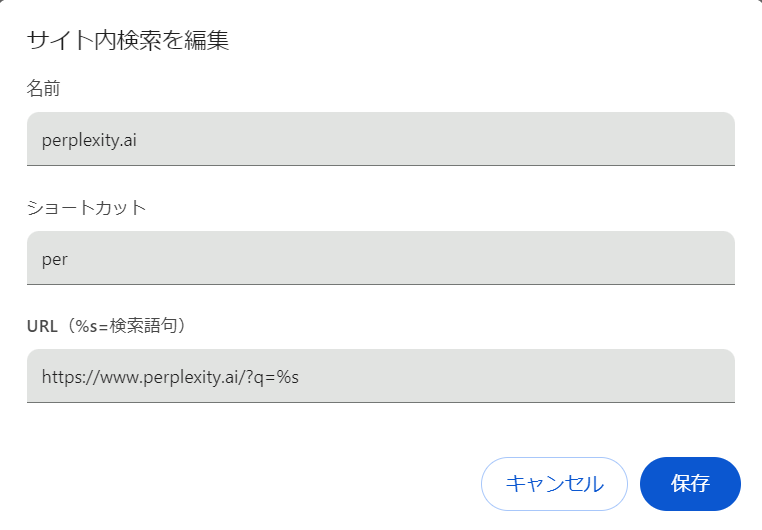
| 編集項目 | 入力値 | 解説 |
|---|---|---|
| 名前 | perplexity.ai | 入力値は何でもいいです。管理上の名前なので後から見て何か分かればいいです。 |
| ショートカット | per | 入力値は何でもいいです。短い方が使いやすいです。ショートカットの文字列を入力すると紐づいて関連する機能を呼び出します。ここでいう機能は次の編集項目のURLです。 |
| URL(%s=検索語句) | https://www.perplexity.ai/?q=%s | 必ず左記の入力値にしてください。ショートカットの文字列を検索エンジンに入力した時に紐づく機能(URL)です。 |
URLの最後に「?q=%s」を必ずつけてください。つけないと機能しません。「?q=%s」の”q”は「query」(クエリ)の略で、検索キーワードを表します。”s”は動的な値が入る場所で、あなたが検索で入力したキーワードが自動的に置き換わります。
STEP
Google Chromeの検索バーにサイト内検索で設定したショートカットの単語を入力(今回の設定では”per”)。続けて半角スペースを入力、もしくは虫眼鏡に「サイト内検索で設定した名前+”を検索”(今回の設定では”perplexity.aiを検索”)」が表示されるので選択。

STEP
続けて検索したい単語を入力
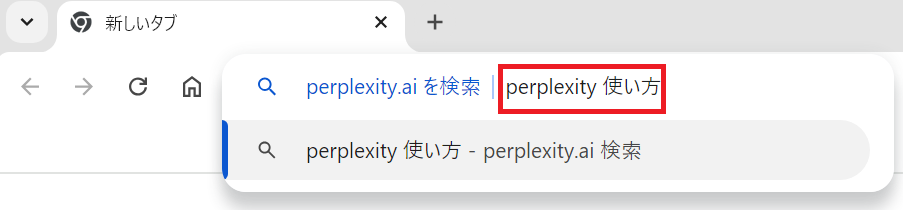
STEP
Perplexity AIのページが開き、検索結果が表示される
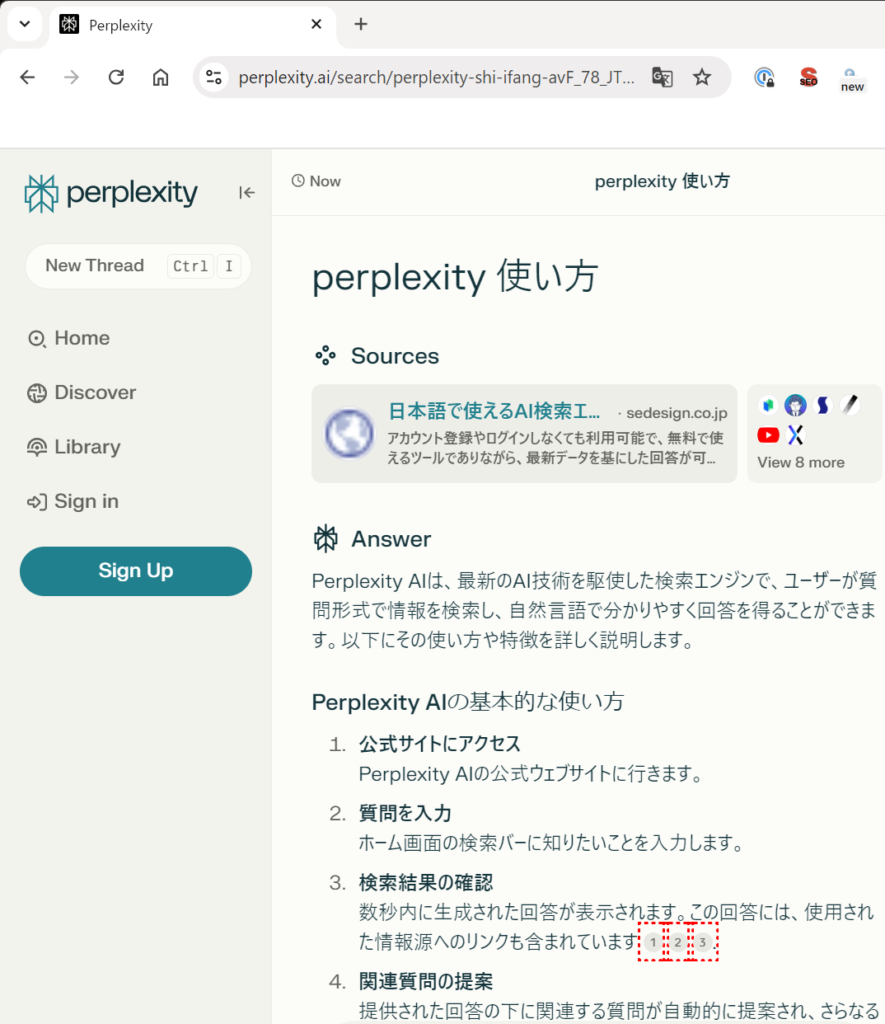
Perplexity AIをGoogle Chromeの検索エンジンに設定するメリット・デメリット
Perplexity AIをGoogle Chromeの検索エンジンに設定することには、いくつかのメリットとデメリットがあります。
| メリット | デメリット |
|---|---|
| Perplexity AIはAIを活用した高度な検索アルゴリズムを採用しており、質の高い情報を提供します。 | 新しい検索エンジンに移行する際、操作方法に慣れるまで時間がかかるかもしれません。 |
| 一つの検索エンジンで様々な情報を収集できるため、効率的な検索が可能になります。 | 一部の情報に関しては、従来の検索エンジンに比べて結果が異なることがあります。 |
| 自分の好みに合わせた検索エンジンを選ぶことができるため、柔軟な使い方ができます。 |
Perplexity AIをGoogle Chromeの検索エンジンに設定して、検索効率を上げよう!
Perplexity AIを利用することで、情報収集の効率が大幅に向上します。特に、特定のトピックについて深く掘り下げたい場合や、質の高い情報を素早く取得したい時に非常に役立ちます。設定も簡単なので、ぜひ試してみてください。
これからの情報検索を、Perplexity AIと共により快適に行いましょう!