- Gemini Advancedを解約したいけど、方法がわからない…
- 解約したつもりなのに、請求が続いている…
- やめたいのに、手続きが複雑で不安…
Gemini Advancedは、高度なAI機能を提供する便利なサービスですが、「思ったより使わなかった」「料金が高い」などの理由で解約を検討する人も多いです。 しかし、解約手順がわかりにくく、正しく手続きをしないと契約が継続し、請求が止まらないこともあります。
本記事では、Gemini Advancedを確実に解約する方法を、初心者でも迷わず進められるように詳しく解説します。また、解約前に知っておくべき注意点や、スムーズにやめるためのポイントも紹介。
この記事を読めば、余計な請求の心配をせずに、安心してGemini Advancedの解約手続きを完了できます。それでは、具体的な解約方法を見ていきましょう!
※参考までに、ChatGPTの活用術をまとめてます。興味がある方はチェックしてみてください。

本を読む時間がないあなたへ。無料でAmazon Audibleを試して、耳で聞く新しい読書体験を始めませんか?
- 面倒な手続きは一切不要。無料で簡単にAudibleを始められます。
- 30日間の無料体験で、あなたのスキマ時間が学びの時間に変わります。
- 実際に聴いてみて、気に入らなければ無料期間中に解約できます。
まずは気軽に、30日間無料体験をスタート!
【1分で完了】Gemini Advancedの解約方法!手順をわかりやすく解説
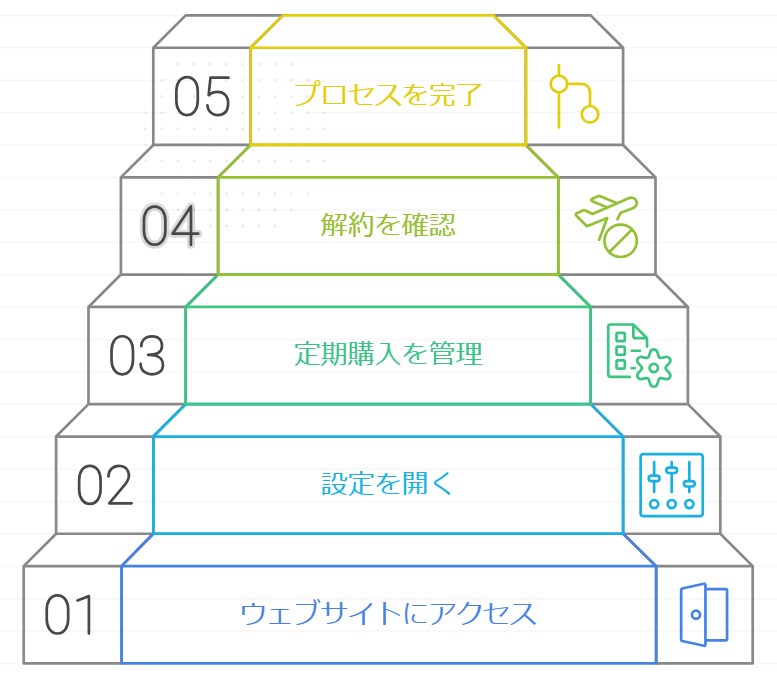
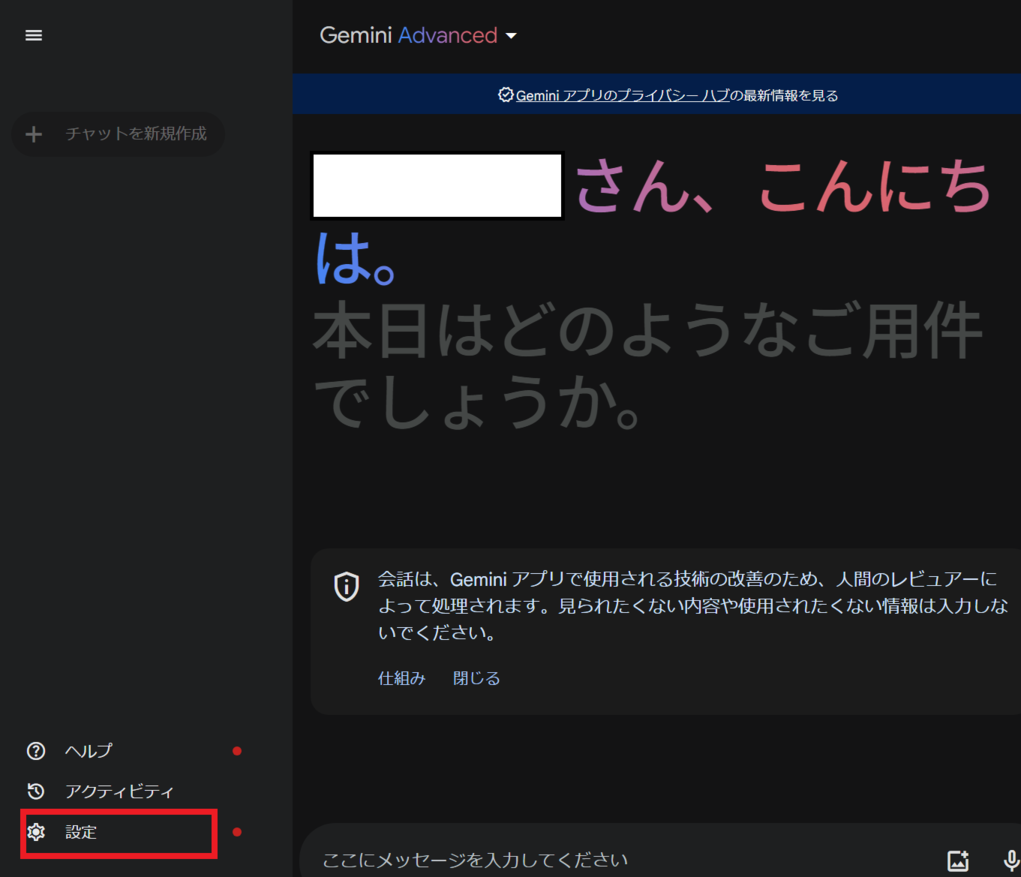
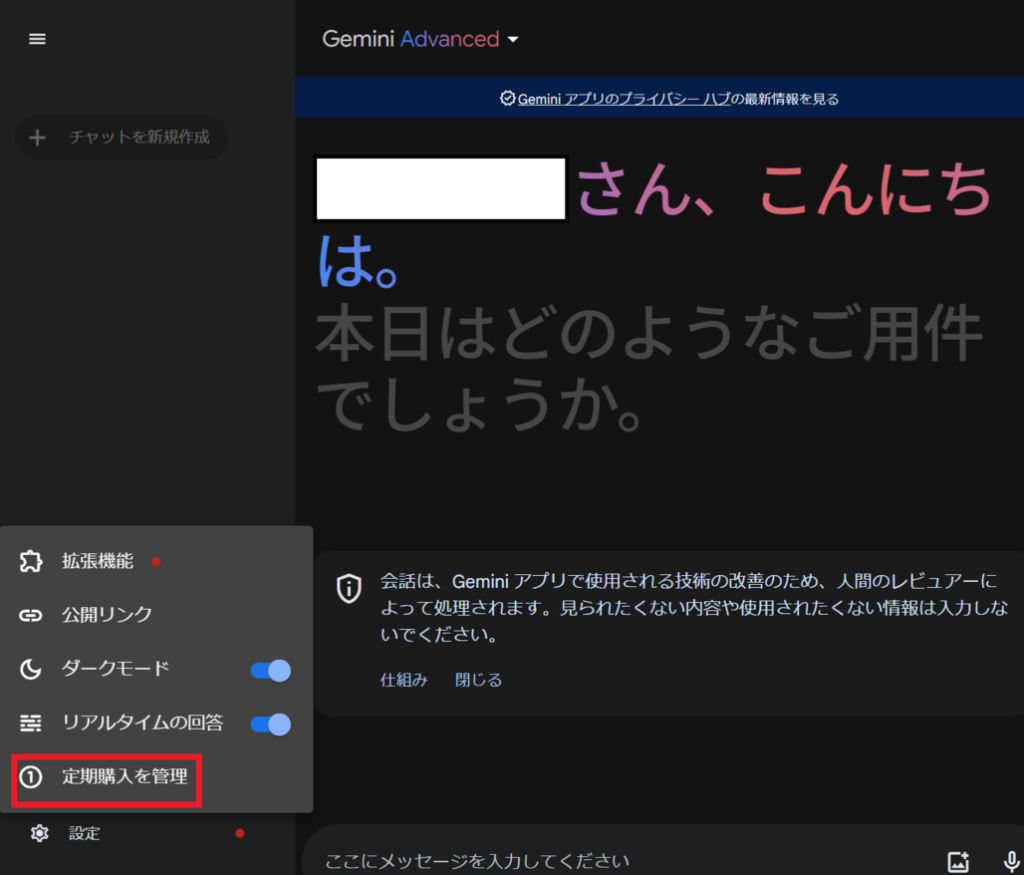
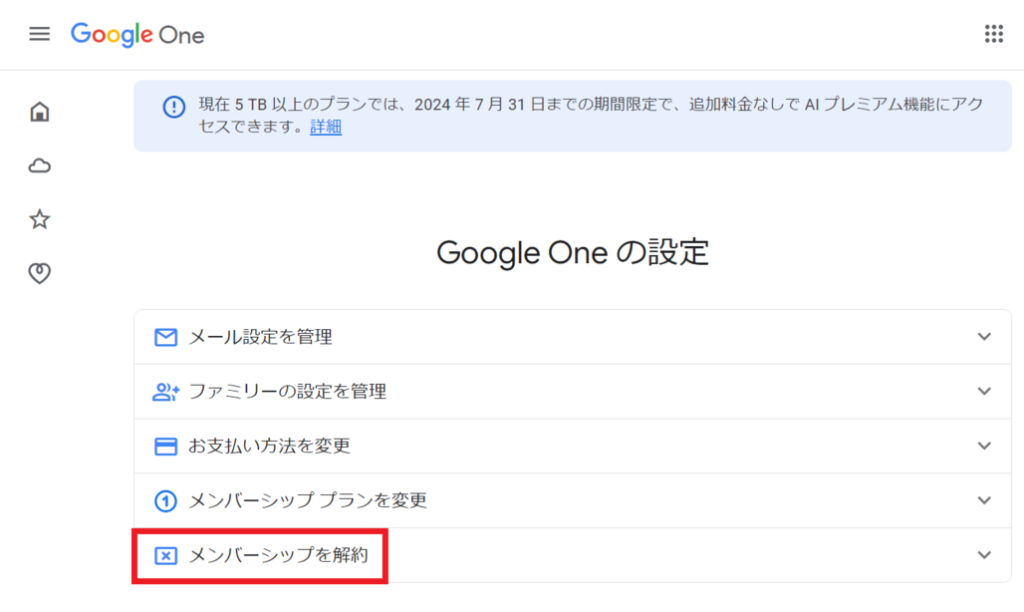
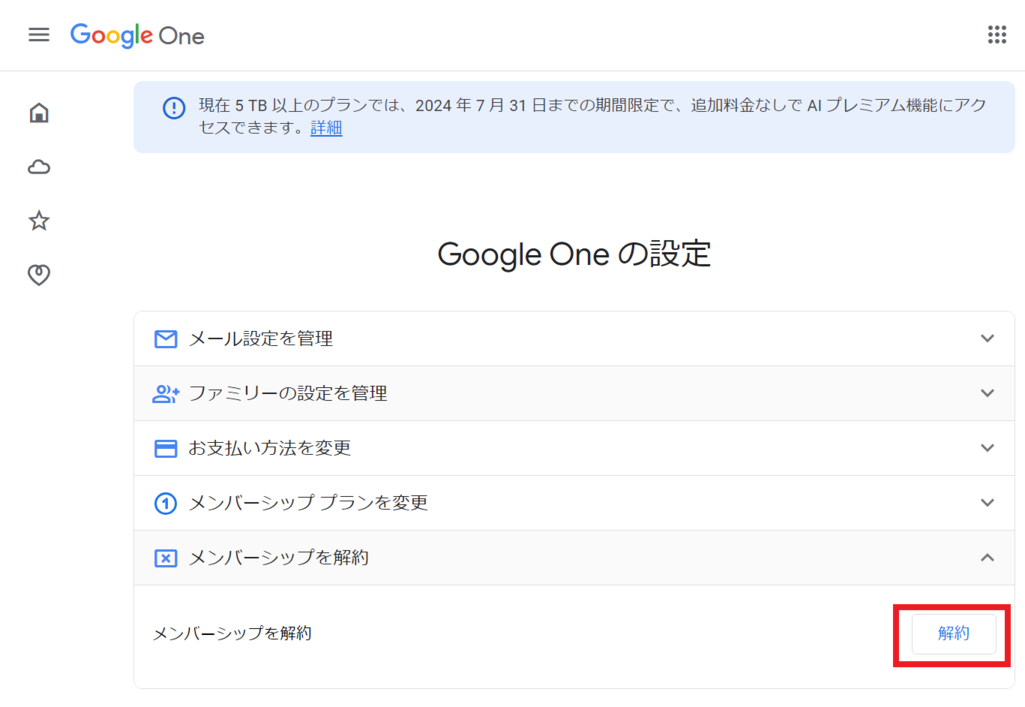
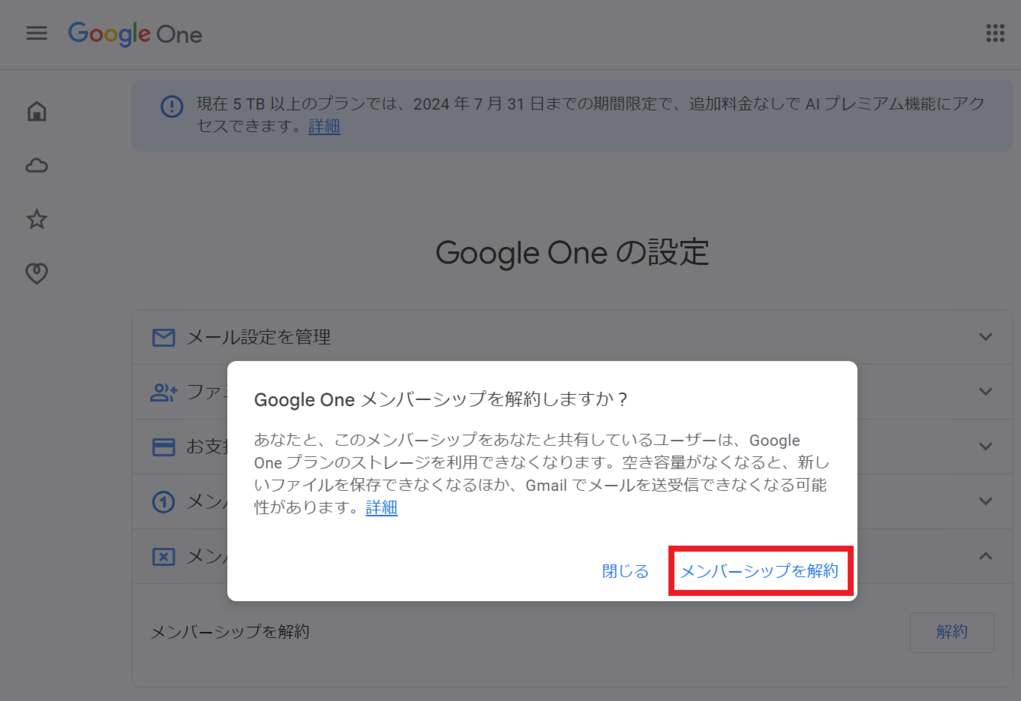
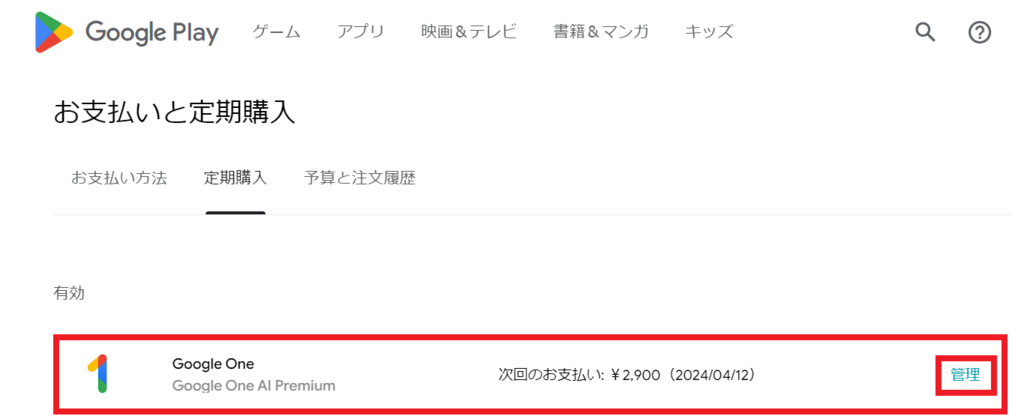
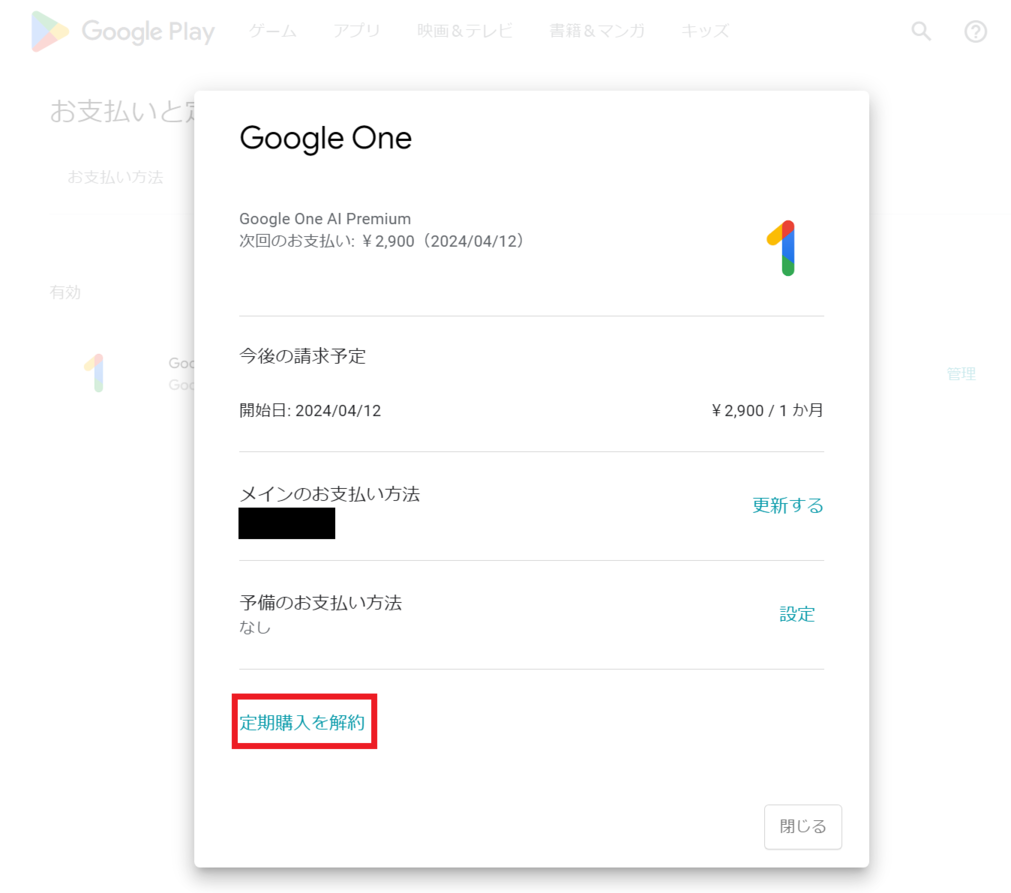
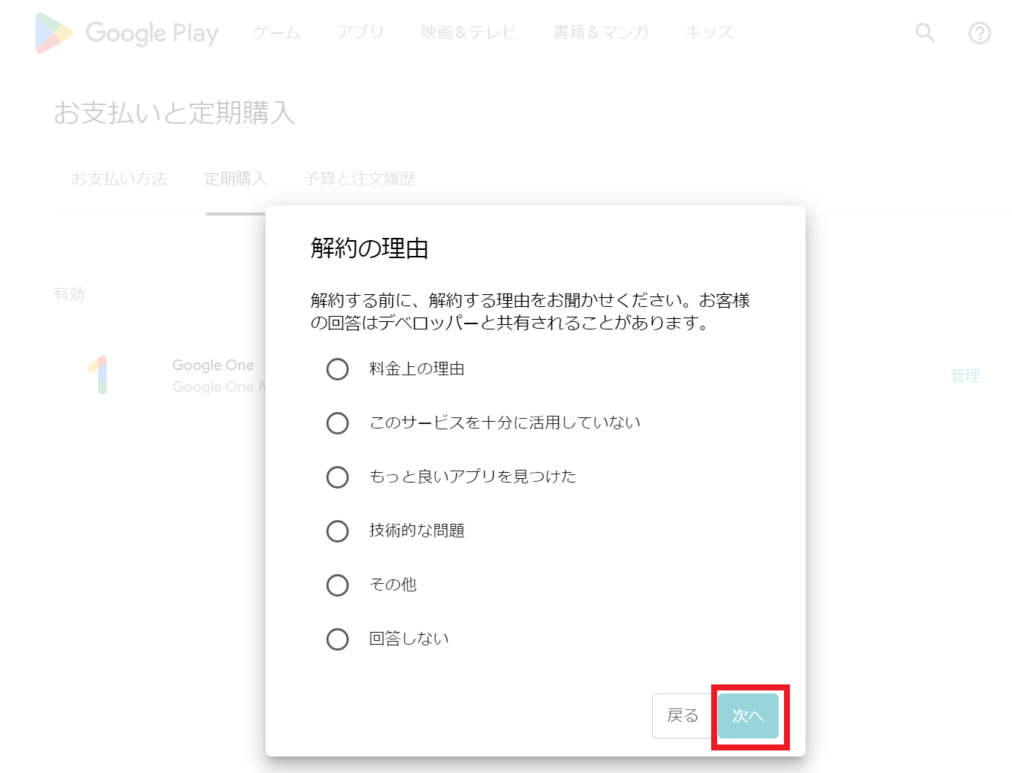
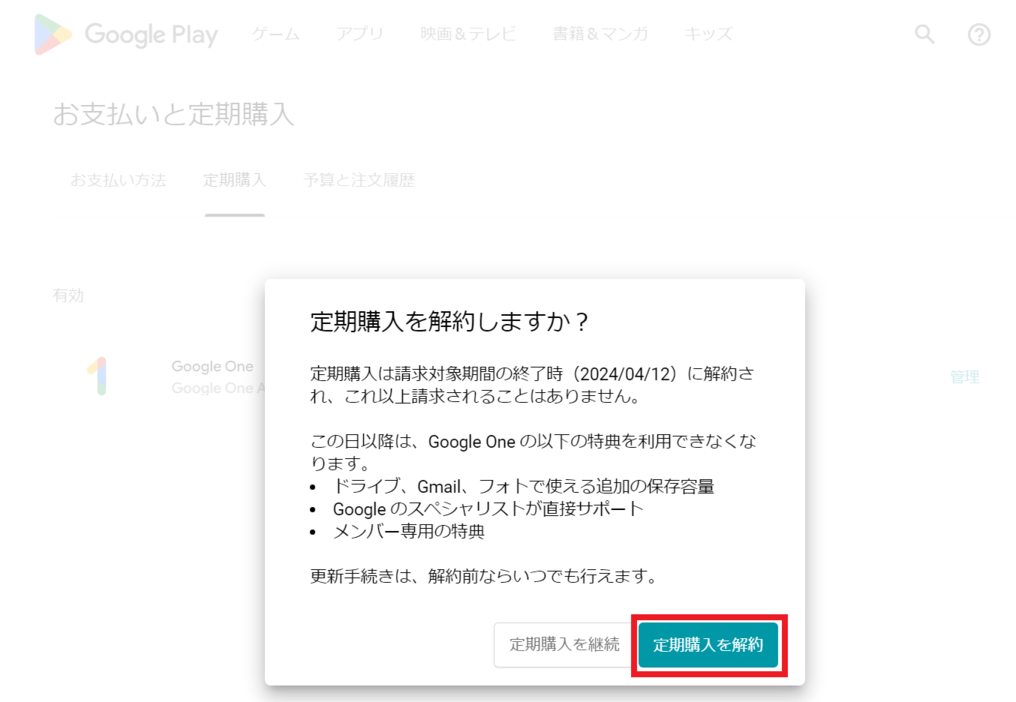
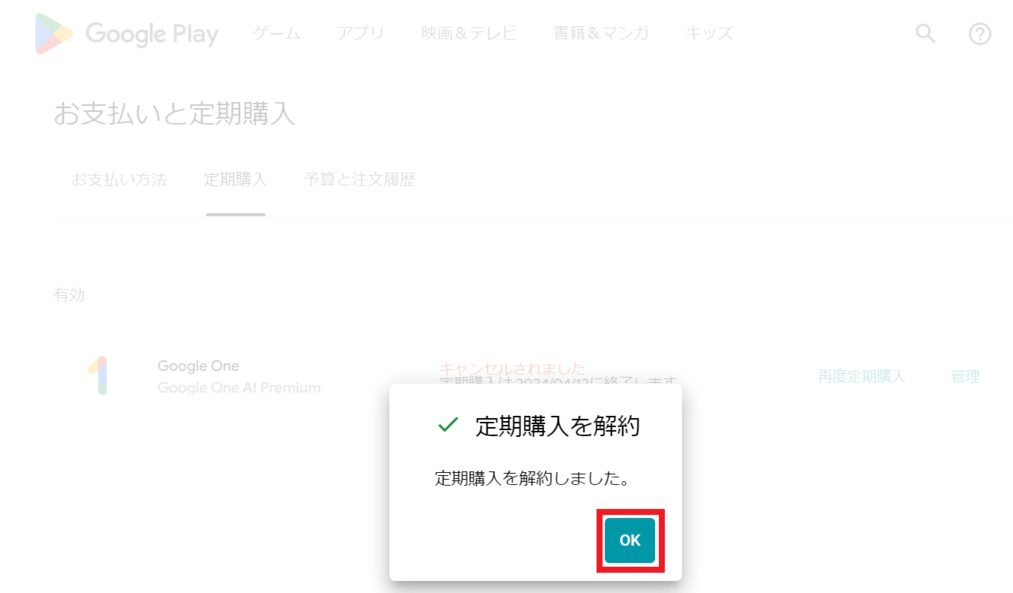
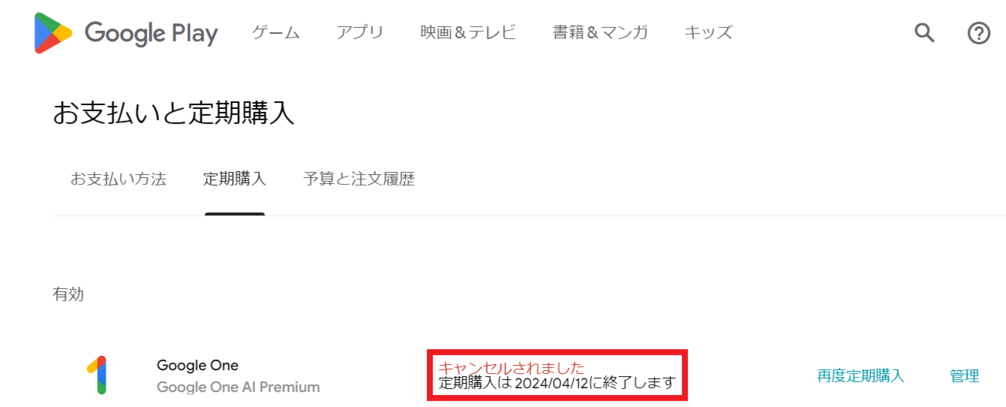
Gemini Advancedを解約する前に確認すべき重要ポイント
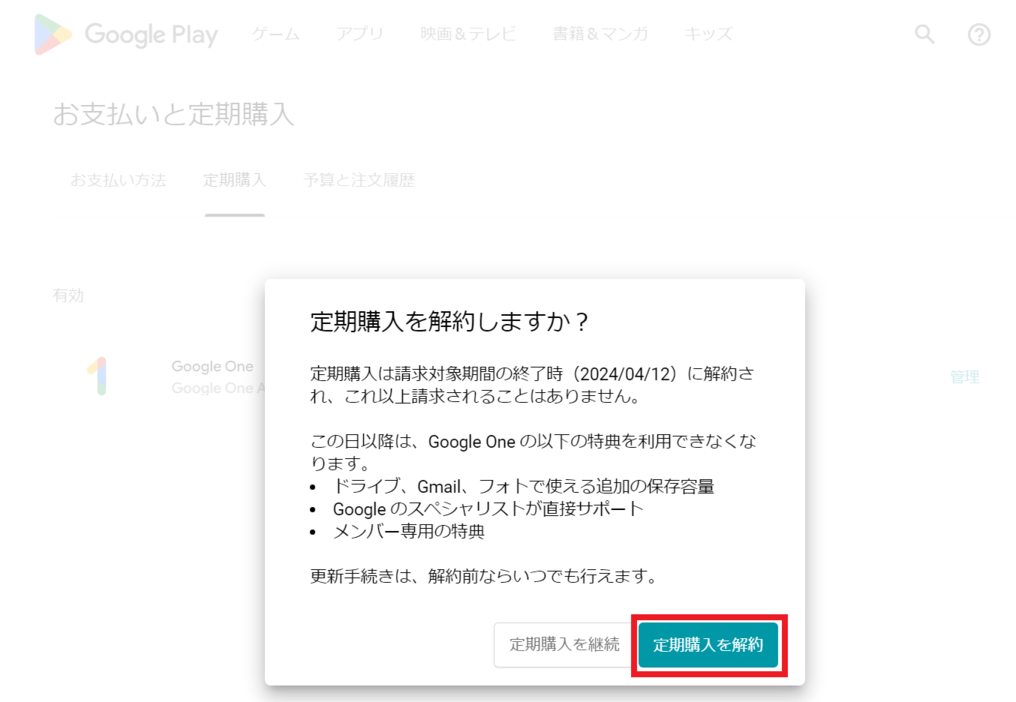
Gemini Advancedを解約してやめる前に、注意すべきポイントがあります。
Gemini Advancedは、Google OneのAIプレミアムプランを利用することで使えるサービスです。このプランには2TBの追加保存容量が含まれています。しかし、解約するとこの追加容量が使えなくなり、Googleドライブ・Gmail・Googleフォトの利用に影響が出る可能性があります。
特に、Googleの無料プラン(15GB)を利用していた場合、解約後に保存容量がどうなるかを把握しておくことが重要です。
Google Oneを解約してもファイルは消える?
調査したところ、Google Oneの2TBプランから無料プラン(15GB)に切り替えても、保存済みのファイルは削除されません。 しかし、15GBを超えるデータがある場合、新しいファイルの追加や編集ができなくなる可能性があります。
Gemini Advancedを解約する前に必要な対応
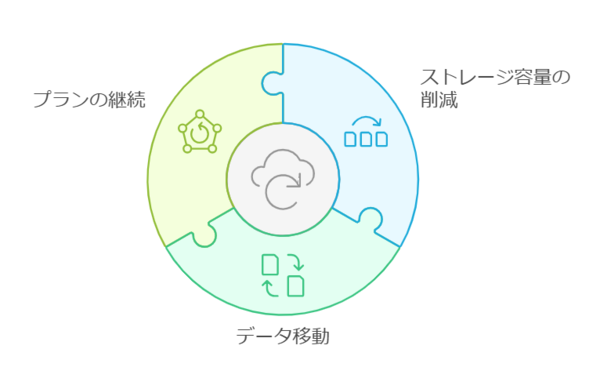
解約後も快適にGoogleサービスを使い続けるため、以下の対応を検討しましょう。
- 不要なファイルを削除し、保存容量を15GB以下にする
- DropboxやiCloudなどの外部ストレージにデータを移動する
- Google Oneの有料プランを継続または再契約する
Gemini Advancedを解約してやめる場合、保存データの扱いに注意し、事前に準備をしておくことでスムーズに移行できます。
Gemini Advancedの解約方法を知り、確実に手続きを完了しよう!
Gemini Advancedの解約は、正しい手順を踏めば短時間で完了できます。 本記事で紹介した方法を実践すれば、余計な請求の心配をせずに、スムーズにやめることが可能です。
解約の流れを確認し、ミスなく確実に手続きを終わらせましょう。 もし不明点があれば、Gemini Advancedの公式サポートを活用するのも有効です。
Gemini Advancedの解約を完了し、安心してサービスを終了しましょう!

