- Perplexity AIを検索エンジンに設定すると便利なの?
- ChromeやEdgeでPerplexity AIを使う方法が知りたい!
- 設定するメリットとデメリットを知っておきたい!
インターネット検索をもっと効率的にしたいと考えていませんか? Perplexity AIは、AIを活用した高度な検索エンジンで、Google ChromeやMicrosoft Edgeでも利用できます。しかし、どう設定すればよいのか、どんな利点や注意点があるのか気になりますよね。
本記事では、Perplexity AIをGoogle ChromeやMicrosoft Edgeの検索エンジンに設定する方法を詳しく解説します。さらに、設定することで得られるメリットやデメリットも紹介します。
この記事を読めば、Perplexity AIを使って検索の効率を上げる方法がわかります。 日々の検索をスムーズにし、より正確な情報に素早くたどり着けるようになります。ぜひ最後までご覧ください!
※参考までに、ChatGPTの活用術をまとめてます。興味がある方はチェックしてみてください。

本を読む時間がないあなたへ。無料でAmazon Audibleを試して、耳で聞く新しい読書体験を始めませんか?
- 面倒な手続きは一切不要。無料で簡単にAudibleを始められます。
- 30日間の無料体験で、あなたのスキマ時間が学びの時間に変わります。
- 実際に聴いてみて、気に入らなければ無料期間中に解約できます。
まずは気軽に、30日間無料体験をスタート!
Perplexity AIをGoogle Chromeの検索エンジンに設定する方法
Perplexity AIをGoogle Chromeの検索エンジンに設定する方法は次のとおりです。
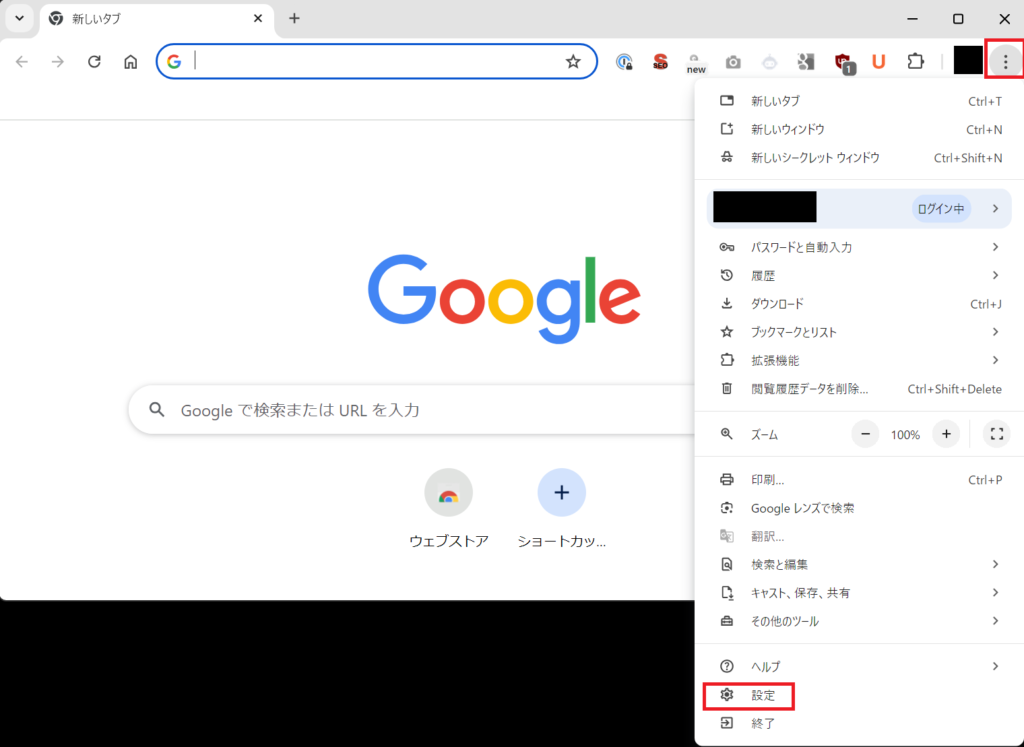
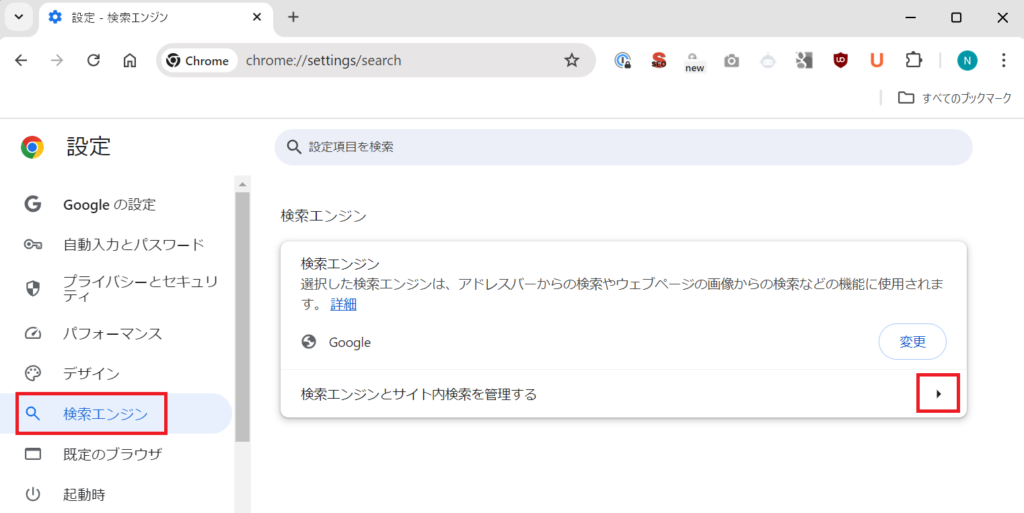
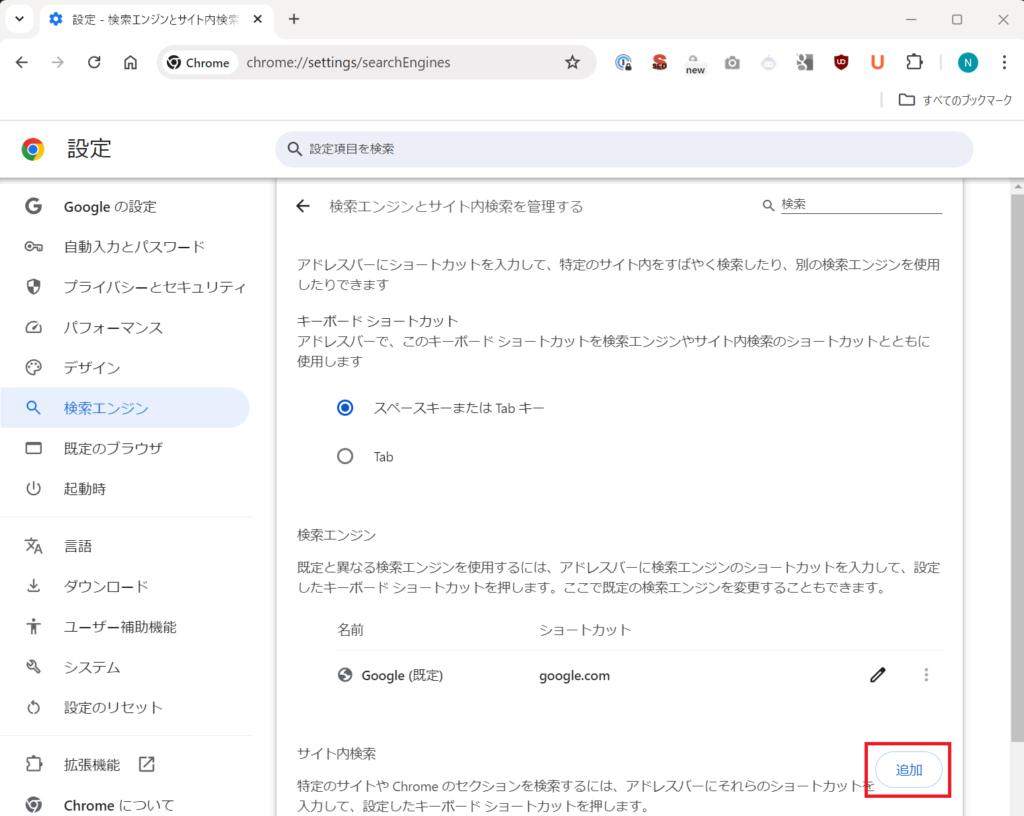
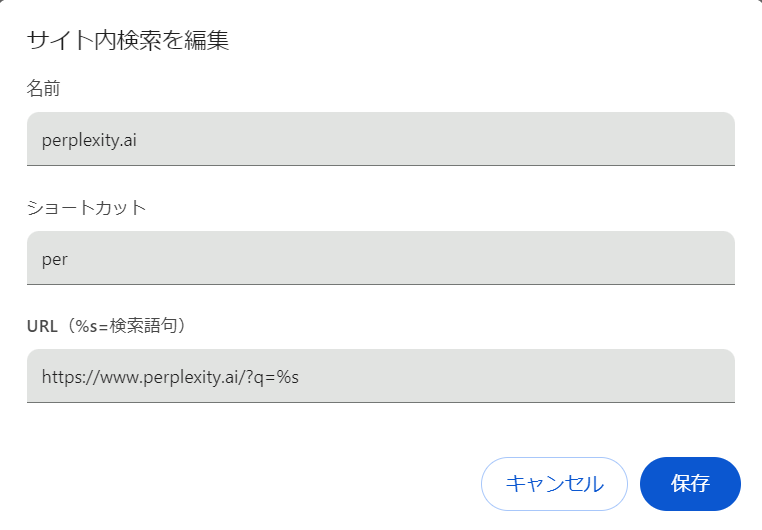
| 編集項目 | 入力値 | 解説 |
|---|---|---|
| 名前 | perplexity.ai | 入力値は何でもいいです。管理上の名前なので後から見て何か分かればいいです。 |
| ショートカット | per | 入力値は何でもいいです。短い方が使いやすいです。ショートカットの文字列を入力すると紐づいて関連する機能を呼び出します。ここでいう機能は次の編集項目のURLです。 |
| URL(%s=検索語句) | https://www.perplexity.ai/?q=%s | 必ず左記の入力値にしてください。ショートカットの文字列を検索エンジンに入力した時に紐づく機能(URL)です。 |
URLの最後に「?q=%s」を必ずつけてください。つけないと機能しません。「?q=%s」の”q”は「query」(クエリ)の略で、検索キーワードを表します。”s”は動的な値が入る場所で、あなたが検索で入力したキーワードが自動的に置き換わります。

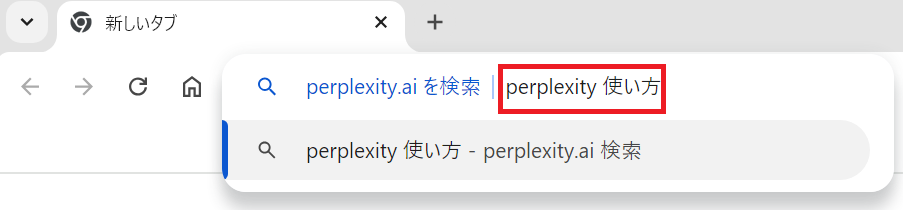
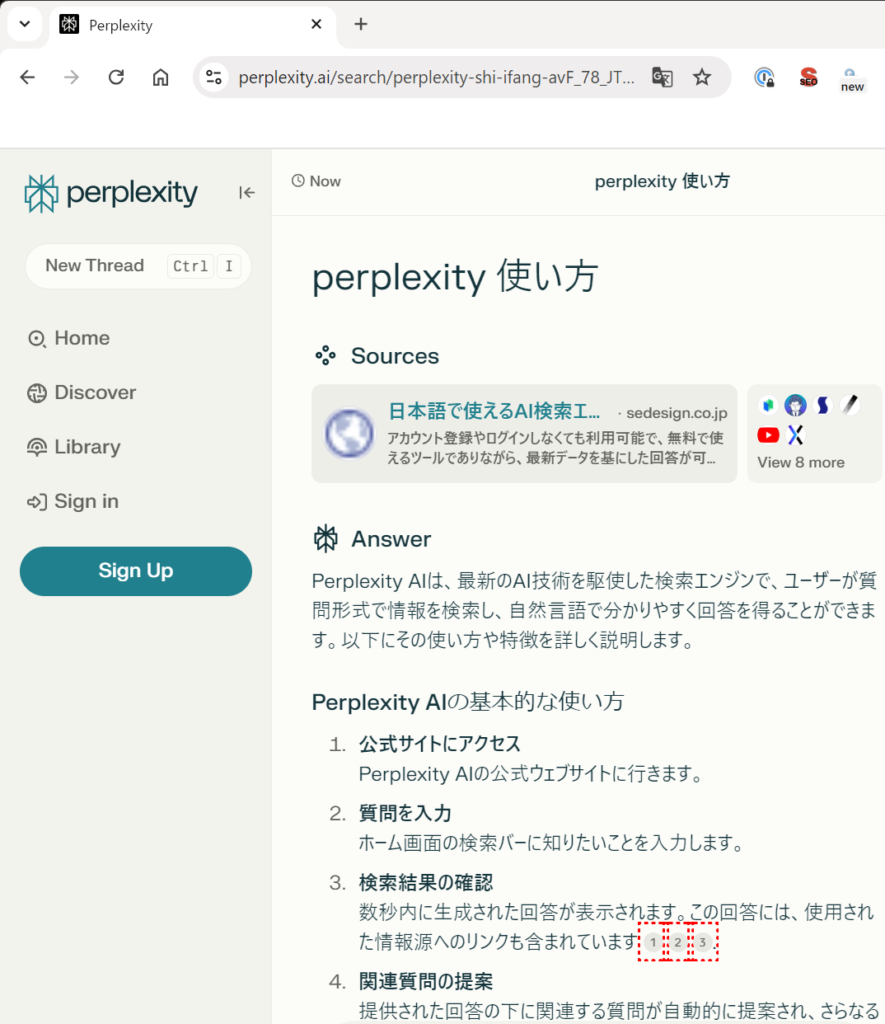
Perplexity AIをMicrosoft Edgeの検索エンジンに設定する方法
Perplexity AIをMicrosoft Edgeの検索エンジンに設定する方法は次のとおりです。
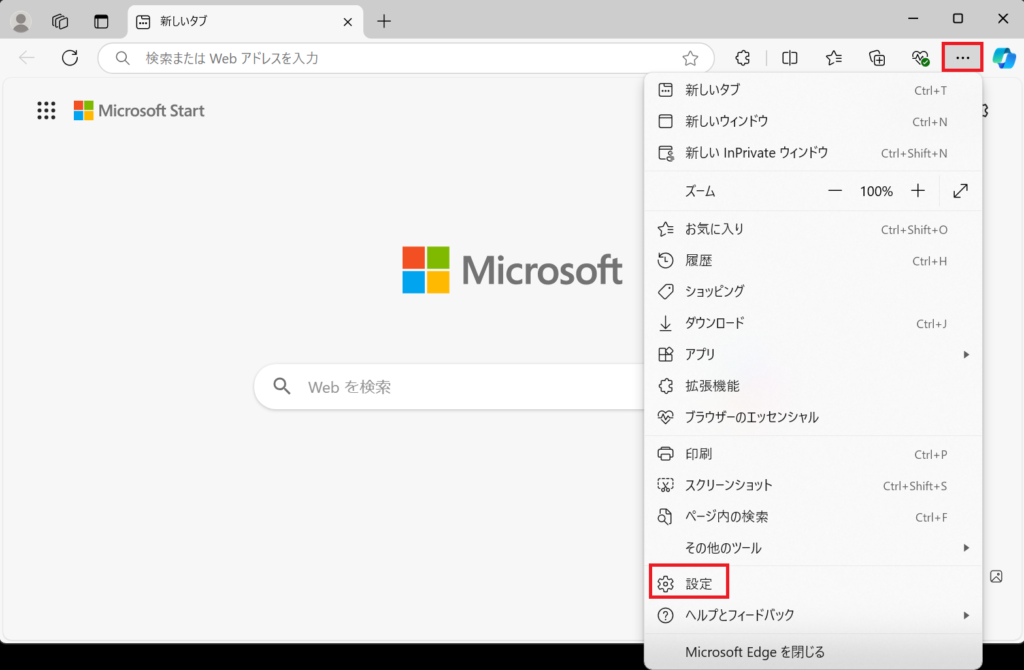
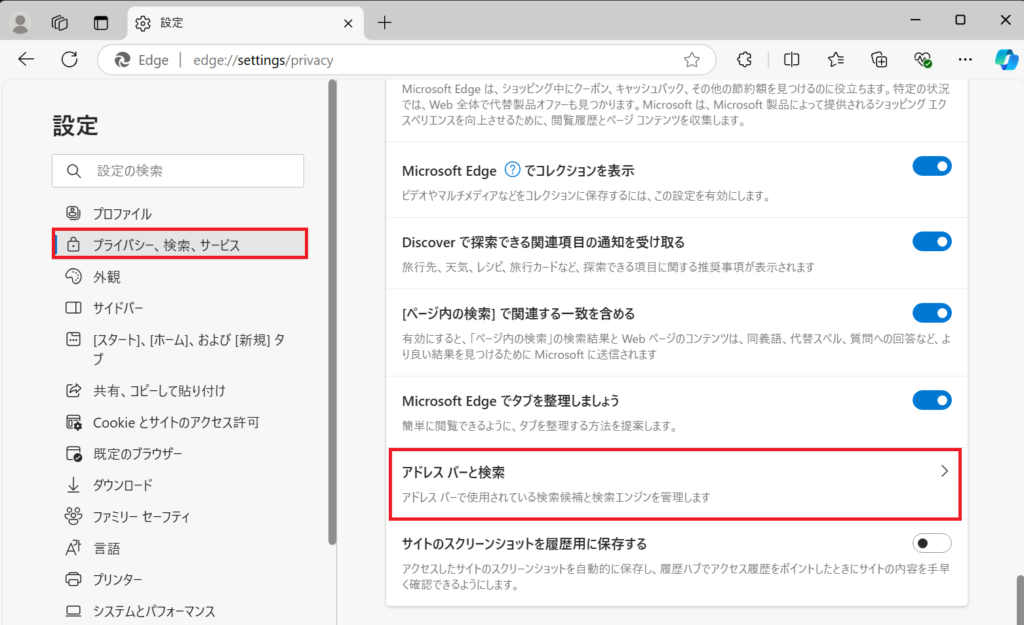
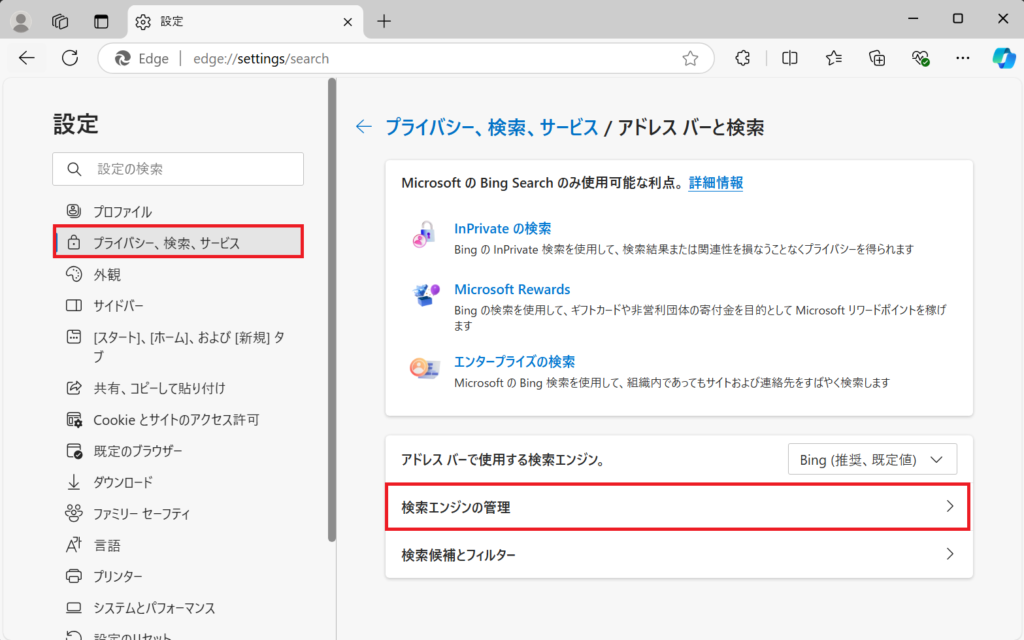
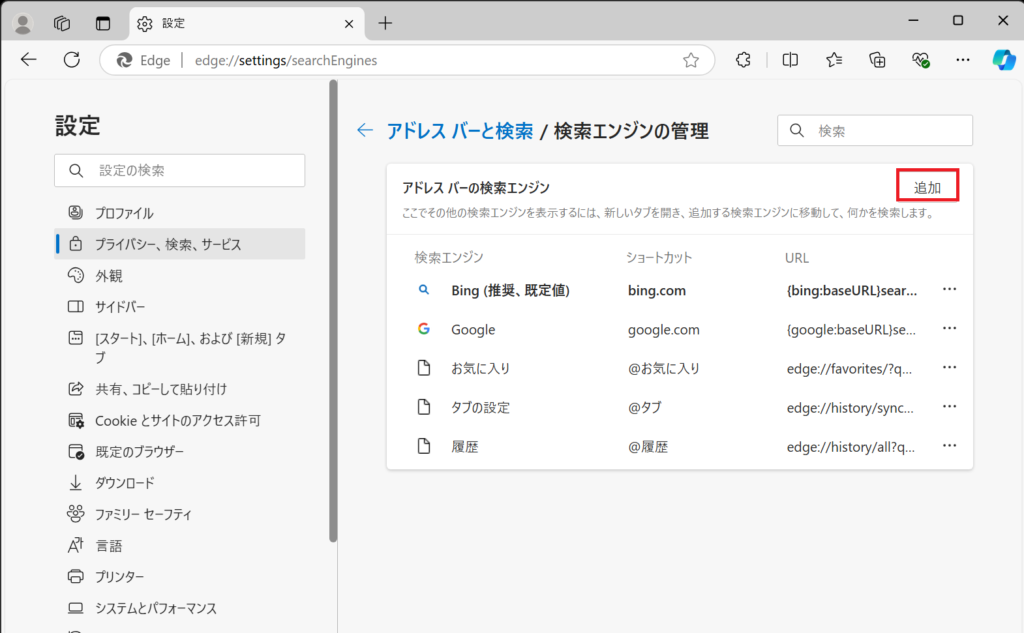
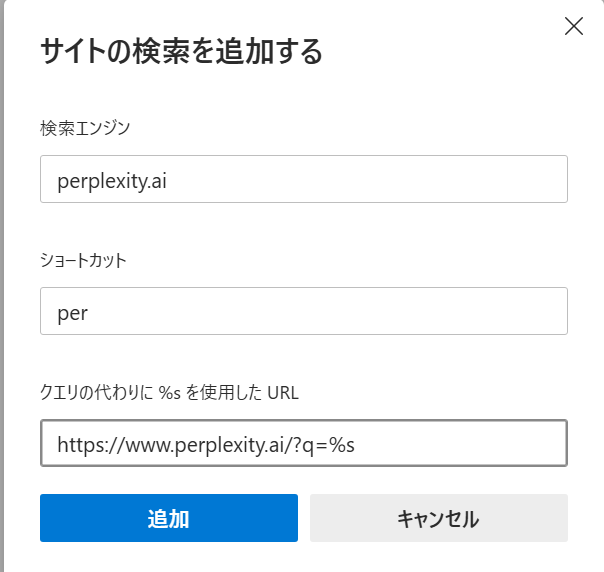
| 編集項目 | 入力値 | 解説 |
|---|---|---|
| 検索エンジン | perplexity.ai | 入力値は何でもいいです。管理上の名前なので後から見て何か分かればいいです。 |
| ショートカット | per | 入力値は何でもいいです。短い方が使いやすいです。ショートカットの文字列を入力すると紐づいて関連する機能を呼び出します。ここでいう機能は次の編集項目のURLです。 |
| クエリの代わりに%sを使用したURL | https://www.perplexity.ai/?q=%s | 必ず左記の入力値にしてください。ショートカットの文字列を検索エンジンに入力した時に紐づく機能(URL)です。 |
URLの最後に「?q=%s」を必ずつけてください。つけないと機能しません。「?q=%s」の”q”は「query」(クエリ)の略で、検索キーワードを表します。”s”は動的な値が入る場所で、あなたが検索で入力したキーワードが自動的に置き換わります。
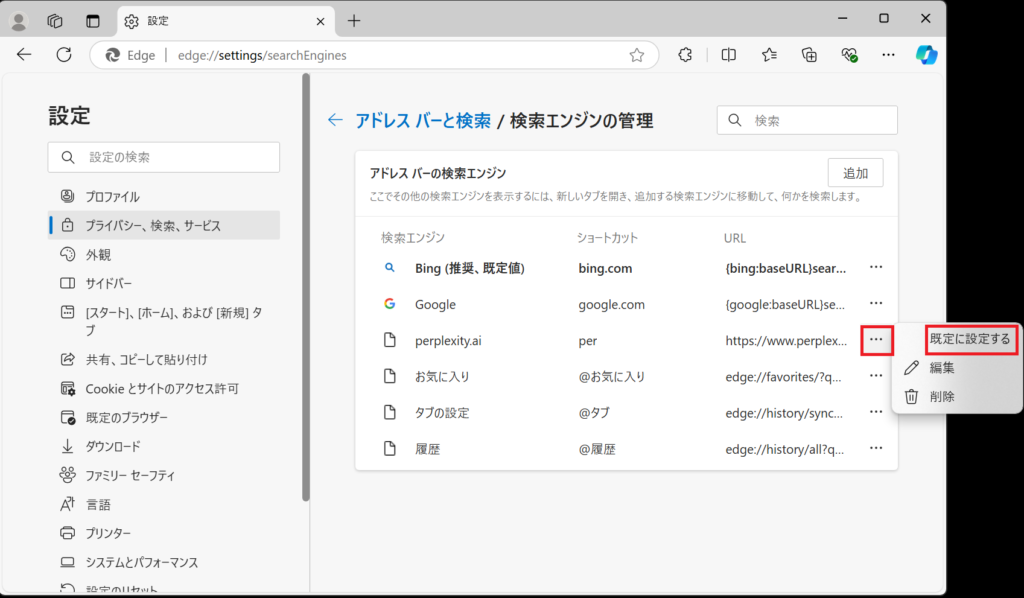
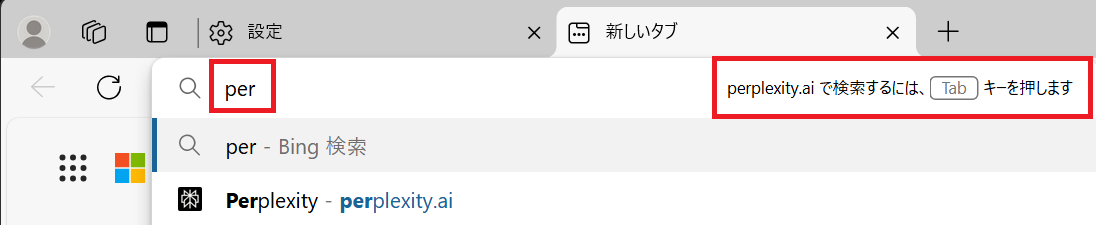
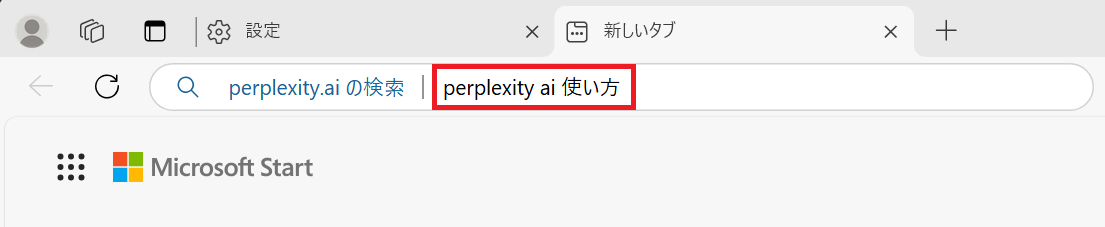
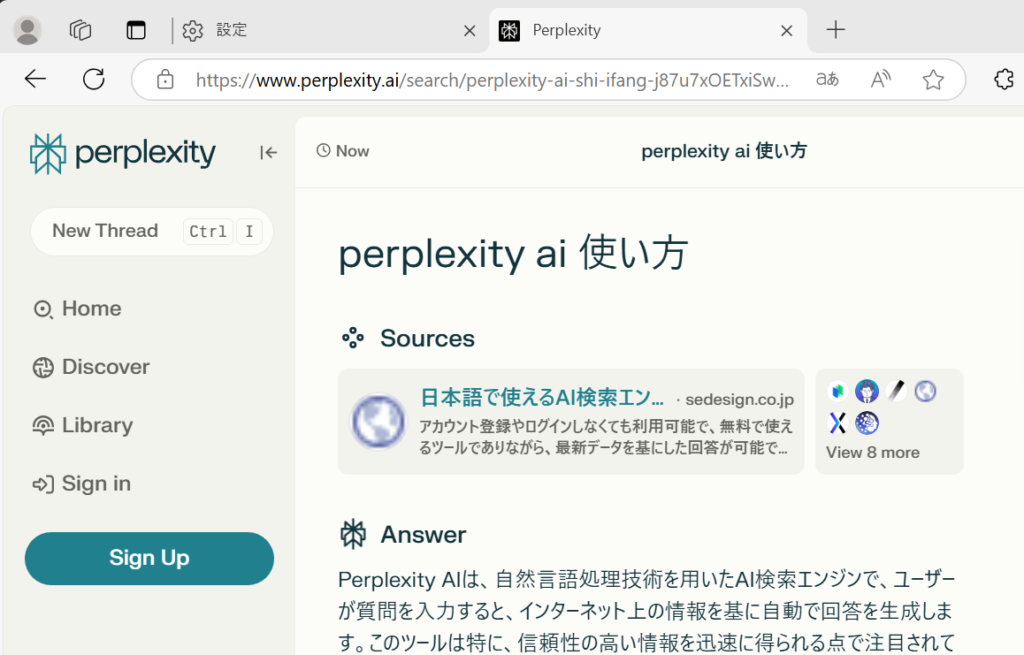
Perplexity AIをGoogle Chrome・Microsoft Edgeの検索エンジンに設定するメリット・デメリット
Perplexity AIをGoogle Chrome・Microsoft Edgeの検索エンジンに設定することには、いくつかのメリットとデメリットがあります。
| メリット | デメリット |
|---|---|
| Perplexity AIはAIを活用した高度な検索アルゴリズムを採用しており、質の高い情報を提供します。 | 新しい検索エンジンに移行する際、操作方法に慣れるまで時間がかかるかもしれません。 |
| 一つの検索エンジンで様々な情報を収集できるため、効率的な検索が可能になります。 | 一部の情報に関しては、従来の検索エンジンに比べて結果が異なることがあります。 |
| 自分の好みに合わせた検索エンジンを選ぶことができるため、柔軟な使い方ができます。 |
Perplexity AIをChrome・Edgeの検索エンジンに設定して、検索効率を上げよう!
Perplexity AIをGoogle ChromeやMicrosoft Edgeの検索エンジンに設定すれば、より素早く正確な検索が可能になります。
ダウンロードや設定も簡単で、普段の検索をより効率的に行えます。 Googleの代わりにPerplexity AIを使うことで、AIが最適な情報を提示し、検索の手間を減らせます。
検索エンジンの設定を見直し、ChromeやEdgeでPerplexity AIを活用して、快適な検索環境を手に入れましょう!

