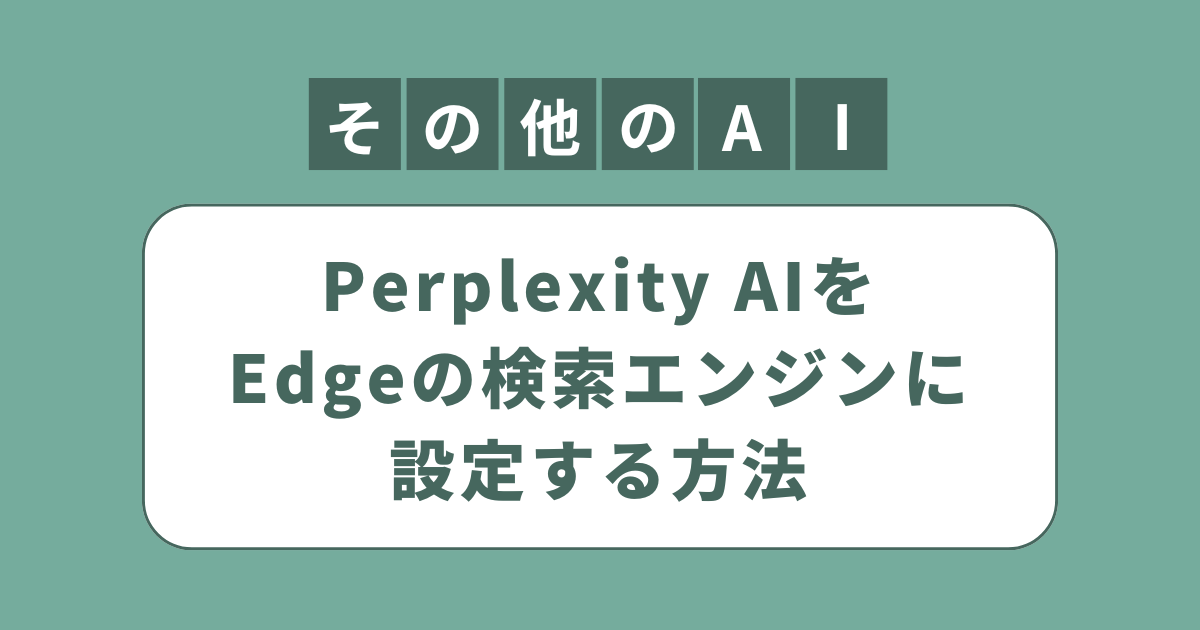Perplexity AIをMicrosoft Edgeの検索エンジンに設定する方法は次のとおりです。
- Microsoft Edgeの右上の「⋯」から「設定」を選択
- 設定の「プライバシー、検索、サービス」から「アドレスバーと検索」を選択
- 「検索エンジンの管理」を選択
- 「追加」を選択
- 「サイトの検索を追加する」を編集し、追加を選択
検索エンジン:perplexity.ai ※入力値は何でもいいです
ショートカット:per ※入力値は何でもいいです
クエリの代わりに%sを使用したURL:https://www.perplexity.ai/?q=%s ※入力値は必ず左記のとおり - 追加した検索エンジンの一番右の「⋯」を選択し、「既定に設定する」を選択
- Microsoft Edgeの検索バーに「サイトの検索を追加する」で設定したショートカットの単語を入力(今回の設定では”per”)。虫眼鏡に「「サイトの検索を追加する」で設定した検索エンジン+”で検索するには、tabキーを押します”(今回の設定では”perplexity.aiで検索するには、tabキーを押します”)」が表示されるのでtabキーを押す。
- 続けて検索したい単語を入力
- Perplexity AIのページが開き、検索結果が表示される
本記事では、Perplexity AIをMicrosoft Edgeの検索エンジンに設定する方法を画像付きで解説します。
※参考までに、ChatGPTの活用術をまとめてます。興味がある方はチェックしてみてください。
あわせて読みたい


ChatGPTなどAIの知恵袋!仕事と生活を変える活用術大全
ChatGPTをはじめとするAIは、仕事や生活のさまざまな場面で活用できる便利なツールです。問題解決や文章作成、スピーチ原稿の作成から、クリエイティブな画像生成、業務…
また、自己啓発としていつでもどこでもオンライン動画学習ができるSchoo・Udemyという2つのサービスがあります。興味がある方はチェックしてみてください。
あわせて読みたい
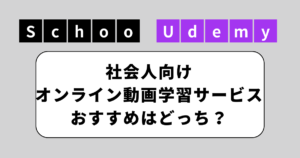
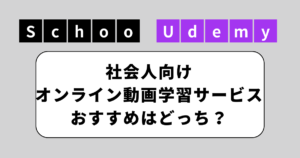
社会人向けオンライン動画学習サービスSchoo・Udemy比較!おすすめの選び方
社会人向けオンライン動画学習サービスを比較してビジネススキル・IT知識を学べるサービスとしてSchoo(スクー)・Udemy(ユーデミー)にたどりついたけど、サービスを…
目次
Perplexity AIをMicrosoft Edgeの検索エンジンに設定する方法
STEP
Microsoft Edgeの右上の「⋯」から「設定」を選択
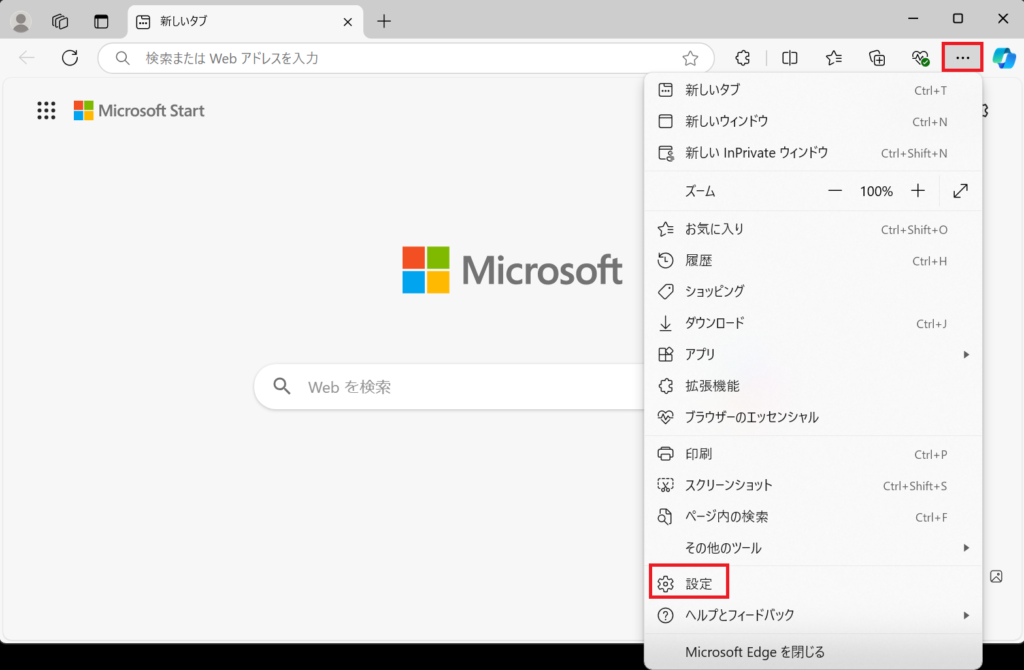
STEP
設定の「プライバシー、検索、サービス」から「アドレスバーと検索」を選択
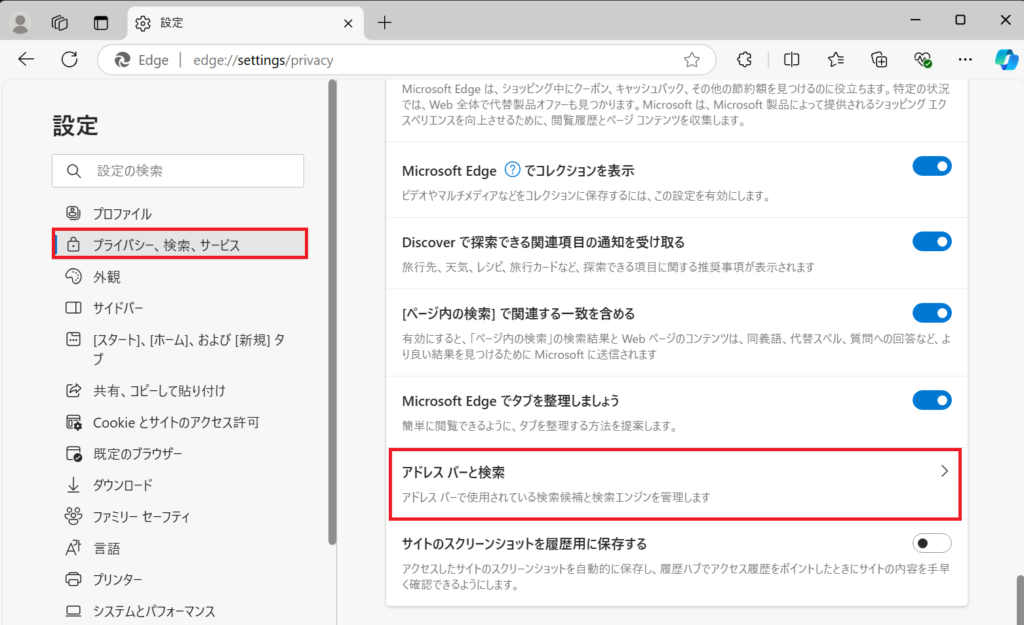
STEP
「検索エンジンの管理」を選択
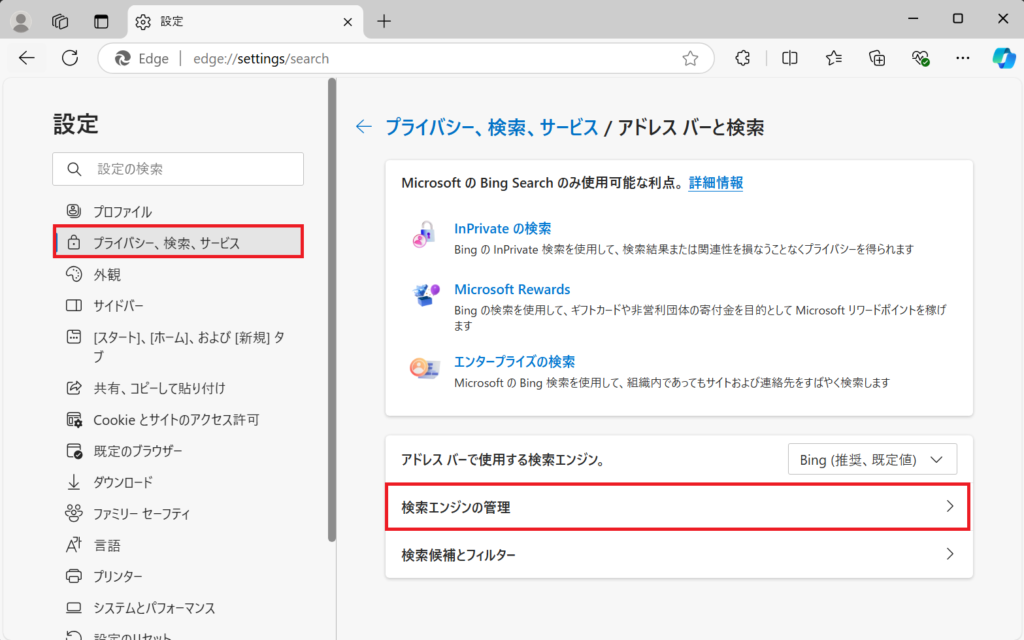
STEP
「追加」を選択
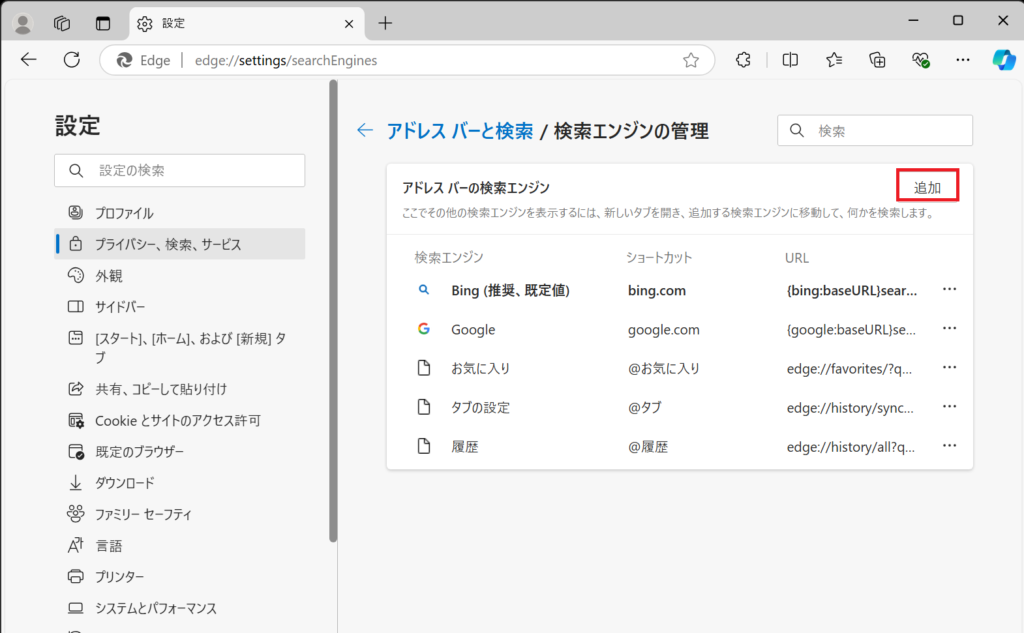
STEP
「サイトの検索を追加する」を編集し、追加を選択
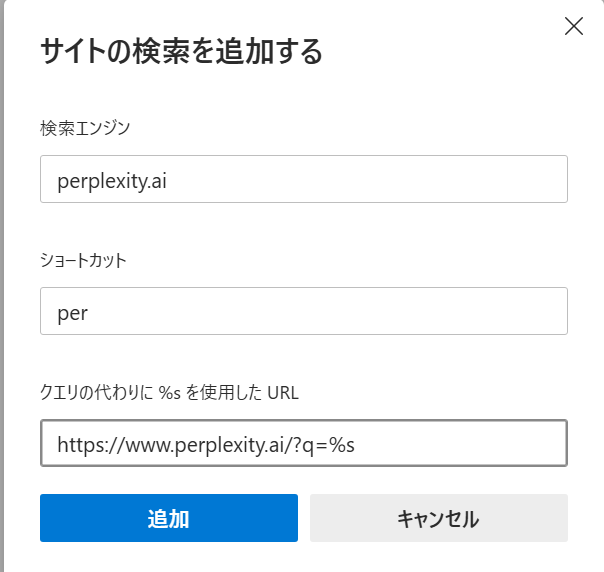
| 編集項目 | 入力値 | 解説 |
|---|---|---|
| 検索エンジン | perplexity.ai | 入力値は何でもいいです。管理上の名前なので後から見て何か分かればいいです。 |
| ショートカット | per | 入力値は何でもいいです。短い方が使いやすいです。ショートカットの文字列を入力すると紐づいて関連する機能を呼び出します。ここでいう機能は次の編集項目のURLです。 |
| クエリの代わりに%sを使用したURL | https://www.perplexity.ai/?q=%s | 必ず左記の入力値にしてください。ショートカットの文字列を検索エンジンに入力した時に紐づく機能(URL)です。 |
URLの最後に「?q=%s」を必ずつけてください。つけないと機能しません。「?q=%s」の”q”は「query」(クエリ)の略で、検索キーワードを表します。”s”は動的な値が入る場所で、あなたが検索で入力したキーワードが自動的に置き換わります。
STEP
追加した検索エンジンの一番右の「⋯」を選択し、「既定に設定する」を選択
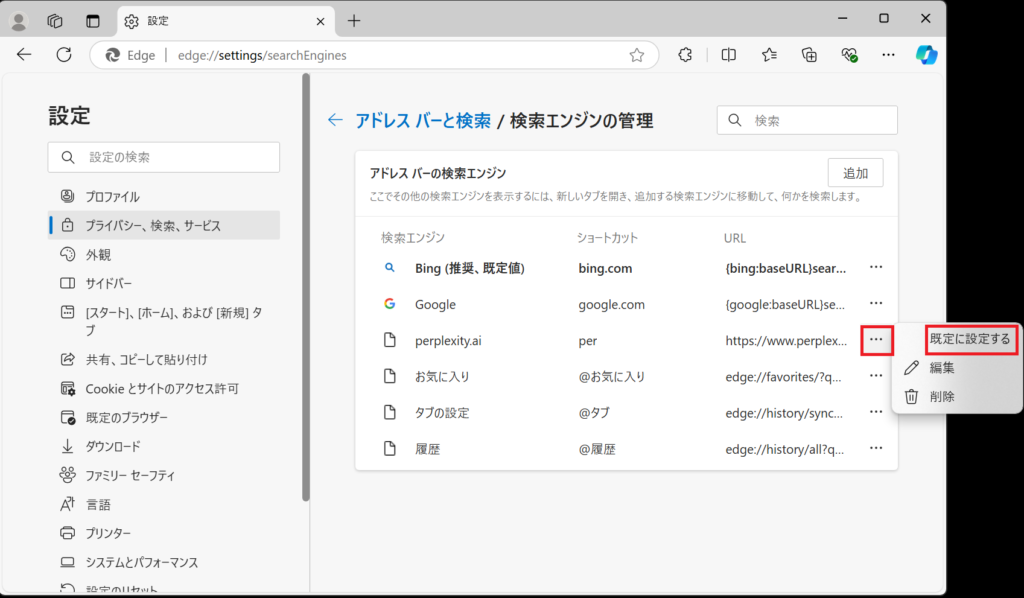
STEP
Microsoft Edgeの検索バーに「サイトの検索を追加する」で設定したショートカットの単語を入力(今回の設定では”per”)。虫眼鏡に「「サイトの検索を追加する」で設定した検索エンジン+”で検索するには、tabキーを押します”(今回の設定では”perplexity.aiで検索するには、tabキーを押します”)」が表示されるのでtabキーを押す。
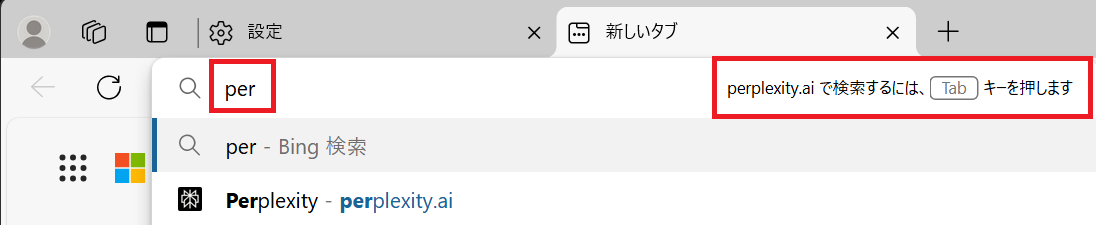
STEP
続けて検索したい単語を入力
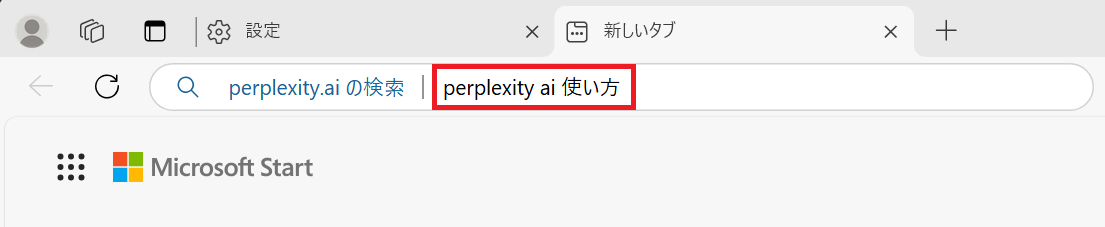
STEP
Perplexity AIのページが開き、検索結果が表示される
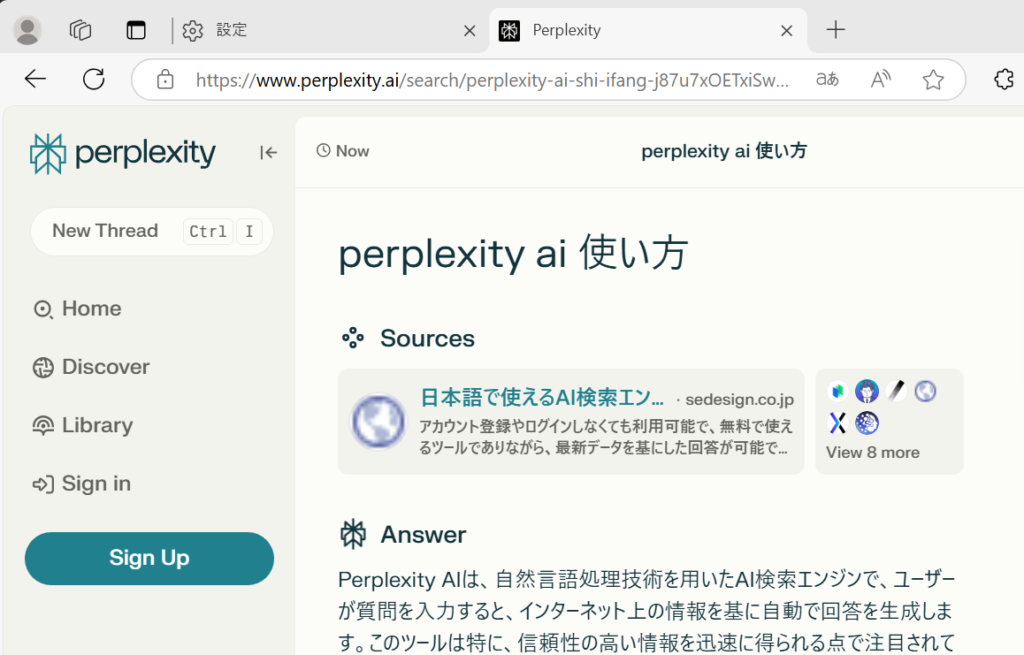
Perplexity AIをMicrosoft Edgeの検索エンジンに設定して、検索効率を上げよう!
Perplexity AIを利用することで、情報収集の効率が大幅に向上します。特に、特定のトピックについて深く掘り下げたい場合や、質の高い情報を素早く取得したい時に非常に役立ちます。設定も簡単なので、ぜひ試してみてください。
これからの情報検索を、Perplexity AIと共により快適に行いましょう!