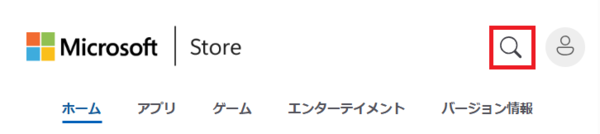- タスクバーにCopilotが勝手に表示されていて困っている
- 削除してもまた戻ってくると聞いて不安
- 勝手にアンインストールしても大丈夫なのか知りたい
タスクバーにある「Copilot」を非表示にしたり、削除したりしても問題ないのかと悩む方が増えています。特にパソコン初心者の方は、「消したら不具合が出るのでは?」と不安になるかもしれません。
ご安心ください。この記事ではCopilotを安全に削除・非表示にする方法と、アップデートで再表示された場合の対処法をわかりやすく解説します。
この記事を読めば、「Copilotは勝手にアンインストールしても大丈夫」という結論が分かり、自信を持ってタスクバーの整理ができるようになります。
なお、本記事では「削除=アンインストール(パソコンから完全に消す)」という意味で使用しています。「非表示にするだけ」の方法とは分けてご紹介しています。
ぜひ最後までご覧いただき、快適なパソコン環境を手に入れてください。
※参考までに、当サイトでは他にも以下のようなCopilotの悩みを取り扱っています。
本を読む時間がないあなたへ。無料でAmazon Audibleを試して、耳で聞く新しい読書体験を始めませんか?
- 面倒な手続きは一切不要。無料で簡単にAudibleを始められます。
- 30日間の無料体験で、あなたのスキマ時間が学びの時間に変わります。
- 実際に聴いてみて、気に入らなければ無料期間中に解約できます。
まずは気軽に、30日間無料体験をスタート!
Copilotを勝手に削除・アンインストールしても大丈夫?【結論:問題なし】
「Copilotを削除・アンインストールしても大丈夫なのか」「パソコンに不具合は出ないのか」。そう不安に感じる人もいるでしょう。
結論から言えば、Copilotを削除・アンインストールしてもWindowsの動作や安全性に影響はありません。Copilotは、Windows 11に搭載されたAIアシスタント機能の一部ですが、削除してもシステムの基本機能(ファイル操作やネット接続など)には影響しません。
Microsoftのサポートドキュメントでは、Copilotをタスクバーから非表示にする方法や、企業向けに機能を無効化する方法が案内されています。これは、CopilotがWindowsの必須機能ではないことを示す間接的な根拠です。
また、実際にCopilotが導入されているのは主にWindows 11の一部バージョン(23H2以降)であり、それ以前の環境では存在していないため、動作に必要不可欠なアプリではないと判断できます。
ただし注意点として、Windowsの更新(特に大型アップデート)でCopilotが再びインストールされることがあります。その場合は、再度削除・アンインストールや非表示設定をすれば問題ありません。
不要だと感じるなら削除しても大丈夫です。初期設定の一部として搭載された「補助的な機能」にすぎないため、使わないのであれば安心して消して構いません。
Copilotを削除・アンインストールする方法
「もう使わないから完全に消したい」と思ったら、Copilotを削除・アンインストールしましょう。パソコンの設定から簡単に操作できます。
ただし、Windowsのバージョンによっては削除できない場合があります。そのときは、後述する「表示を消す方法」で対応しましょう。
削除・アンインストールの手順は次のとおりです。
もしCopilotを少しでも使っていて、削除・アンインストール前にCopilotに学習されている自分の入力データ含めて削除したい場合は、こちらの記事を参考にしてください。

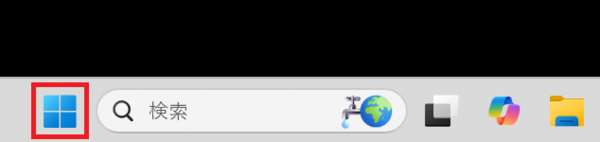
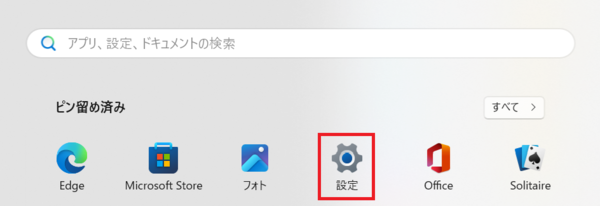
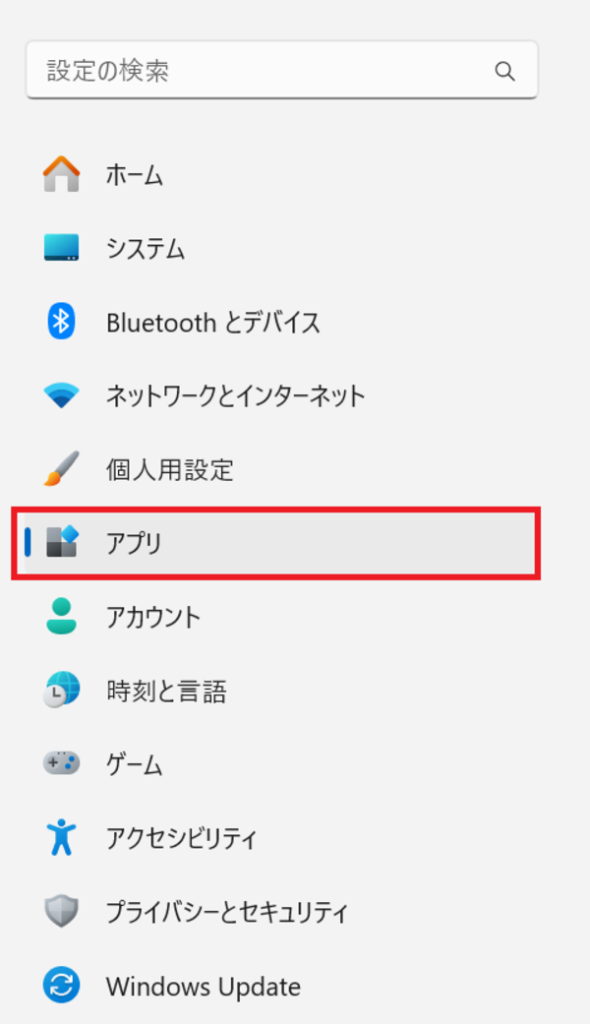
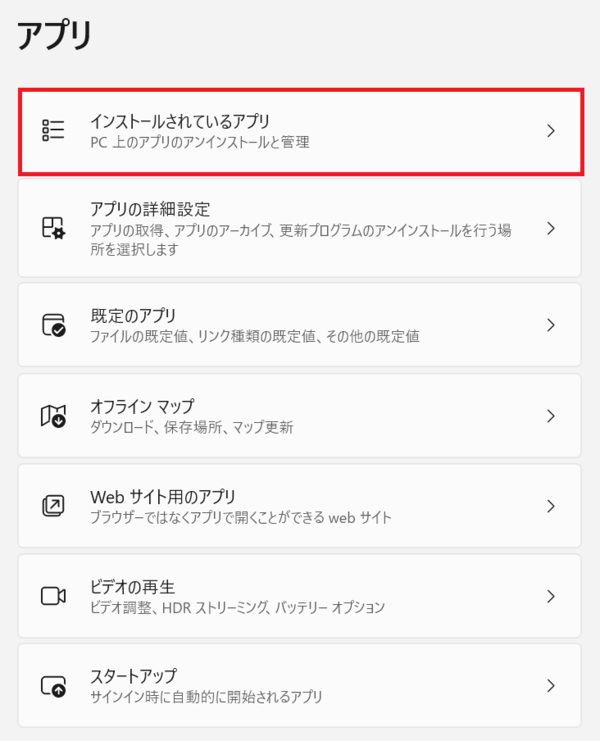
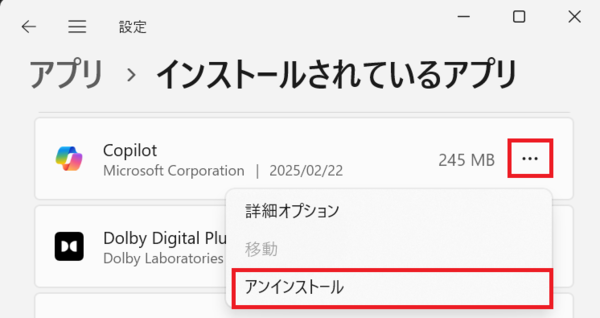
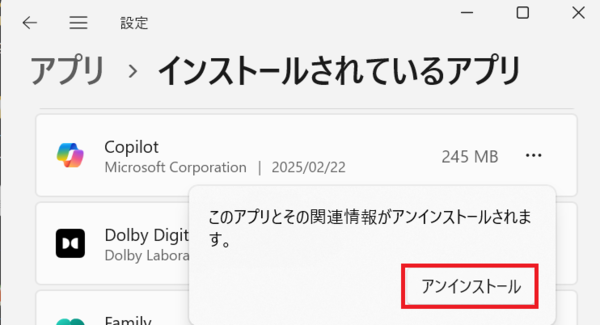
この操作でCopilotがパソコンから削除されます。再び表示されることは基本的にありませんが、Windowsのアップデート後に復活する可能性があります。その際は、もう一度削除の手順を行ってください。
Copilotを削除・アンインストールせずにタスクバーの表示だけ消す方法
「Copilotは使わないけど、消すのはちょっと不安…」という人は、タスクバーの表示だけを非表示にする方法がおすすめです。これならパソコンから完全に削除せずに、見た目だけスッキリさせることができます。
操作方法は以下のとおりです。

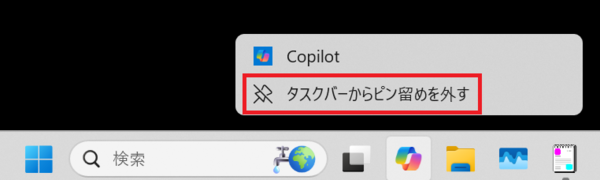
この設定をすれば、タスクバーからCopilotのアイコンが非表示になります。機能自体はパソコン内に残るため、後から使いたくなった場合もすぐ再表示できます。
「一時的に見えなくしたい」「設定を戻せるようにしておきたい」という方に最適な方法です。
勝手にインストールされていたCopilotが有料か無料か知りたい場合、こちらの記事を参考にしてください。
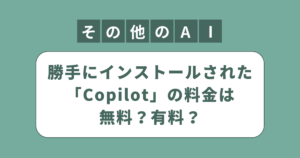
Copilotの「削除・アンインストール」と「タスクバーの表示を消す」の違いとは?
「削除したのに、また表示された…」という声をよく聞きます。これは、削除・アンインストールと表示を消す操作はまったく別物だからです。
それぞれの意味とメリット・デメリットをしっかり理解して、自分に合った方法を選びましょう。
「削除・アンインストール」とは?
「削除・アンインストール」は、Copilotの機能をパソコンから完全に取り除く方法です。二度と使わないと決めている人に向いています。
メリット
・容量を節約できる
・タスクバーやスタートメニューに再表示されにくくなる
デメリット
・Windowsのバージョンによっては削除できないことがある
・再び使うには再インストールが必要
「表示を消す」とは?
「表示を消す」とは、タスクバーやスタートメニューからCopilotのアイコンだけを非表示にする方法です。アプリそのものはパソコン内に残ります。
メリット
・設定を戻せばすぐ使える
・初心者でも操作が簡単
・トラブルの心配が少ない
デメリット
・アップデートでまた表示されることがある
・パソコンの容量は変わらない
どちらを選ぶべき?
まずは「表示を消す方法」から試すのがおすすめです。操作が簡単で、あとから戻すこともできます。
「絶対に使わない」「容量を空けたい」という人は、削除・アンインストールを選びましょう。目的に応じて使い分けるのがポイントです。
削除・アンインストールできない場合の対処法
パソコンの環境やWindowsのバージョンによっては、Copilotが削除・アンインストールできない仕様になっている場合があります。そのときは、「表示を消す方法」で対応するしかありません。
また、アップデートで自動的に再インストールされることもあります。定期的に設定を確認し、必要に応じて再度非表示の設定を行いましょう。
【注意】Copilotを削除・アンインストールしても、勝手にインストールされたり、タスクバーに表示されることがある
「削除したはずなのに、またタスクバーに出てきた…」。そんな経験をした方も多いのではないでしょうか。実はこれ、Windowsの仕様が原因です。
完全に削除したつもりでも、アップデートによってCopilotが再び表示されることがあります。その理由と対策を知っておきましょう。
なぜ「Copilot」がまたタスクバーに入るのか?
Windowsは定期的にアップデートを行っており、新機能が自動で有効になることがあります。Copilotもその一つで、Microsoftが推奨する機能として扱われています。
そのため、アップデートのたびにタスクバーに勝手に表示されることがあるのです。驚くかもしれませんが、これは不具合ではなく仕様です。
削除・アンインストールしても戻る可能性がある?
残念ながら、完全に削除してもアップデートで再インストールされる可能性があります。とくに、Windowsの大きな更新(メジャーアップデート)の後は再表示されることが多いです。
このような場合も、再度削除または非表示の設定をすることで対応できます。定期的にタスクバーの状態を確認しておくと安心です。
【参考①】削除・アンインストールしたCopilotを再インストールする方法
Copilotを削除したあとに「やっぱり使ってみたい」と思った場合は、再インストールが可能です。操作も難しくなく、数分で元に戻せます。
再インストールの手順は以下のとおりです。
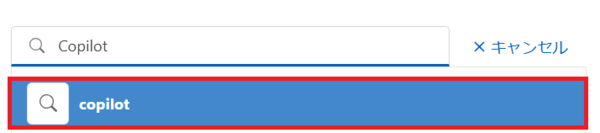
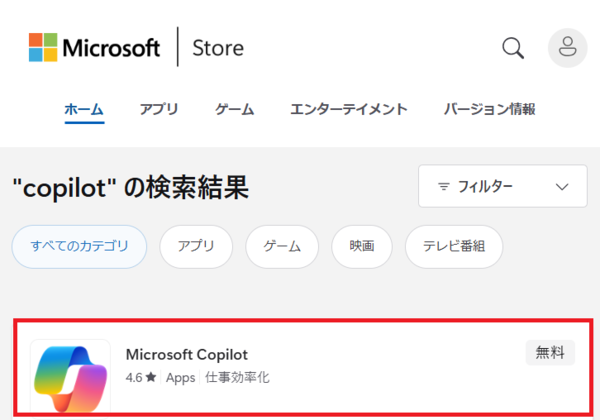
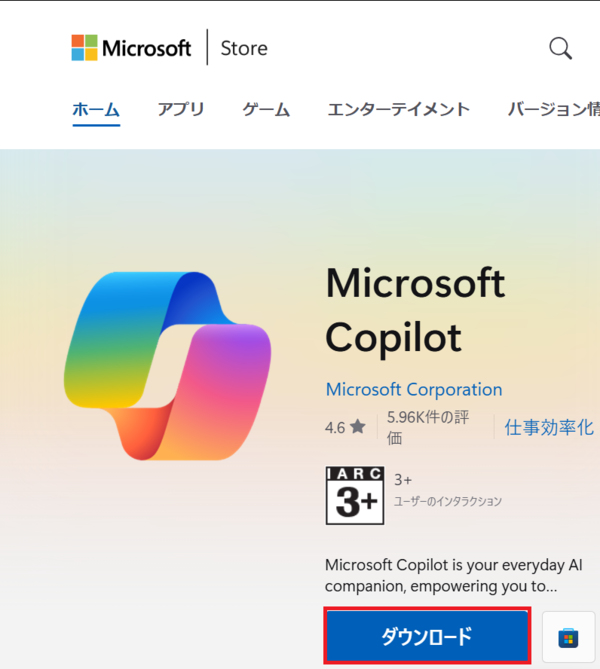
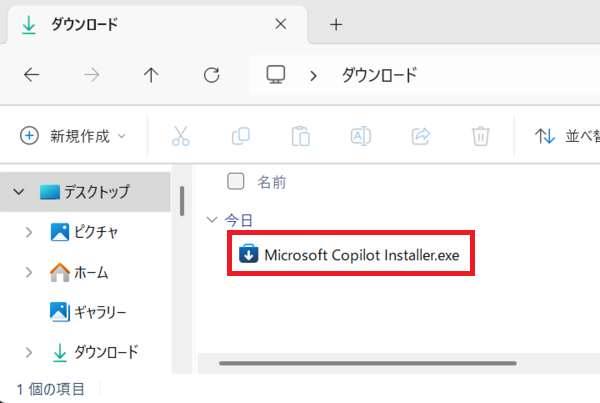
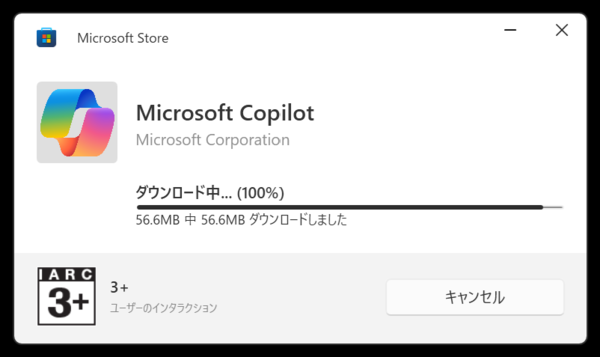
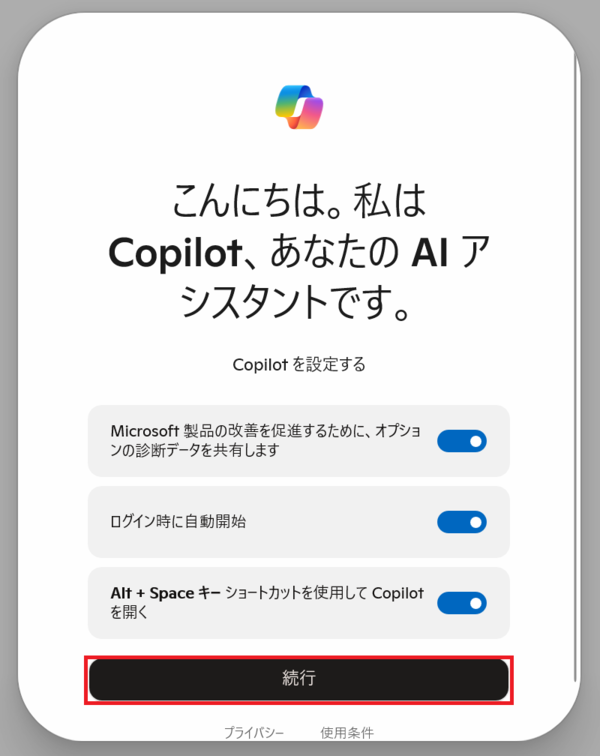
これでCopilotが再び使えるようになります。インストール後は、スタートメニューやタスクバーにも再表示されるので、すぐに使い始めることができます。
【参考②】タスクバーの表示を消したCopilotを再表示する方法
「非表示にしたCopilotをもう一度使いたい」と思ったときも、再表示は簡単にできます。削除とは違い、元の設定に戻すだけでタスクバーに再び表示されます。
再表示の手順は以下のとおりです。

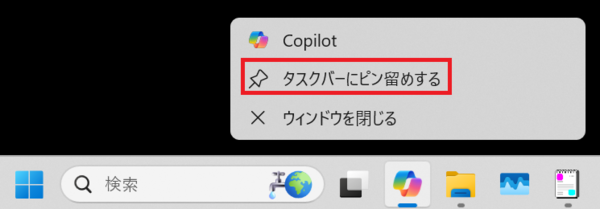
この設定を有効にすると、タスクバーにCopilotのアイコンが再び表示されます。機能もすぐに使える状態になります。
Copilotを勝手に削除・アンインストールしても大丈夫なので実際にやってみよう
ここまで読んで、「Copilotは勝手に削除・アンインストールしても大丈夫」とわかったと思います。パソコンに悪影響はなく、後から戻すこともできます。
使わない機能をそのままにしておくと、作業の邪魔になったり、操作ミスの原因になったりすることもあります。気になる方は、今すぐ削除・アンインストールまたは非表示の設定をしてみましょう。
この記事で紹介した手順を参考にすれば、初心者でも簡単に対応できます。タスクバーがスッキリして、パソコン操作がより快適になりますよ。