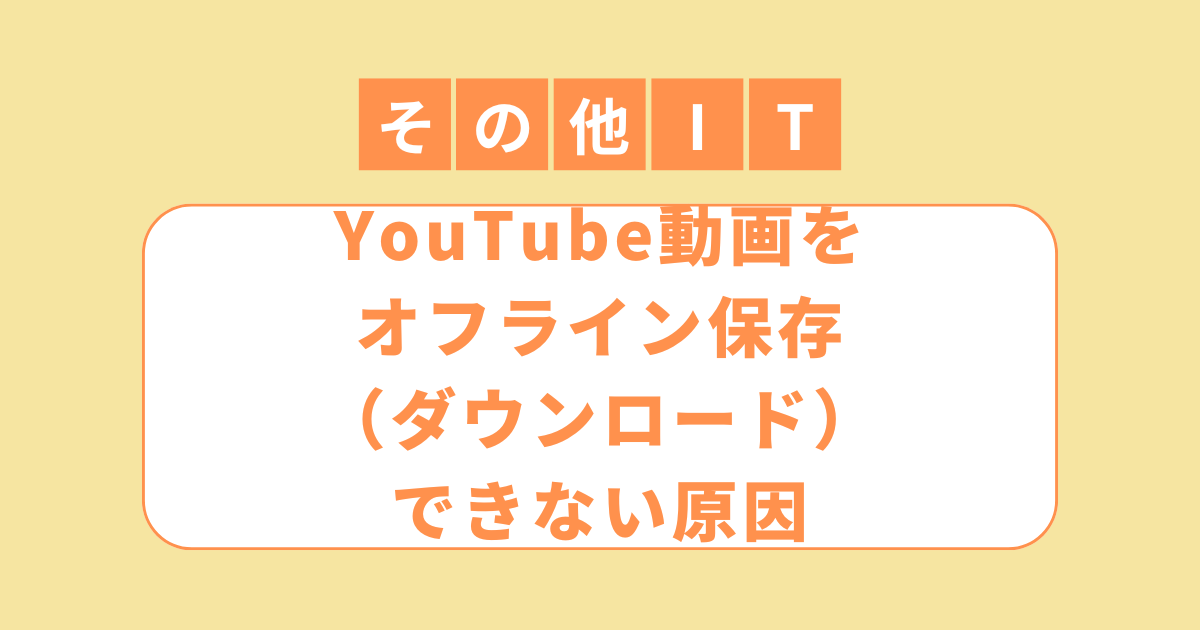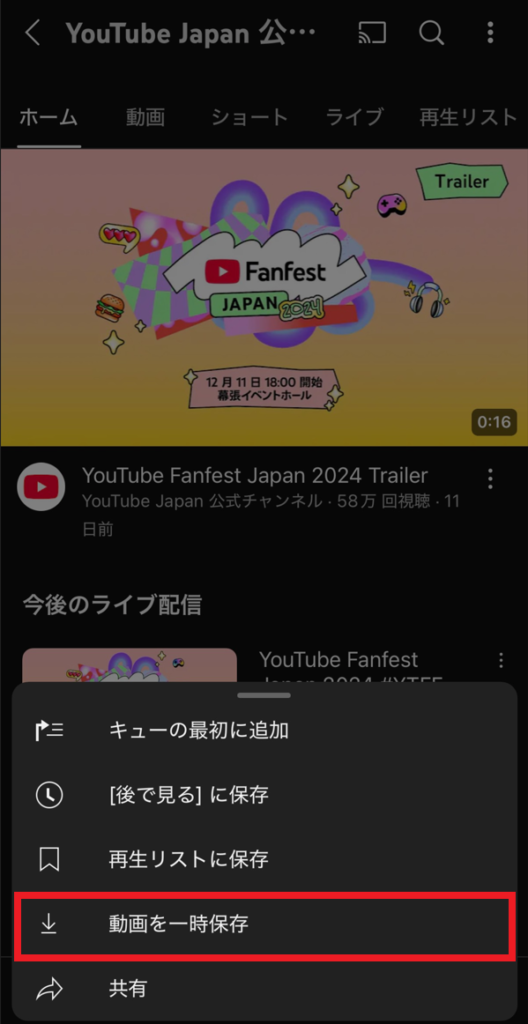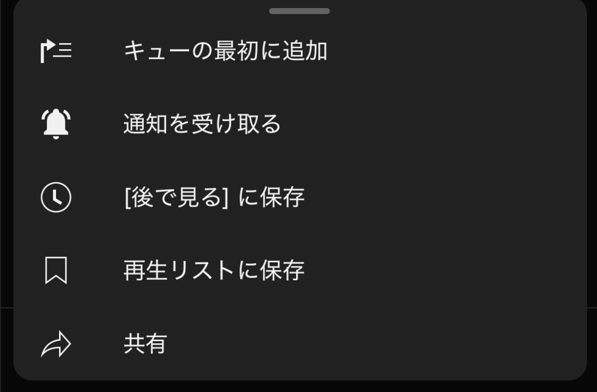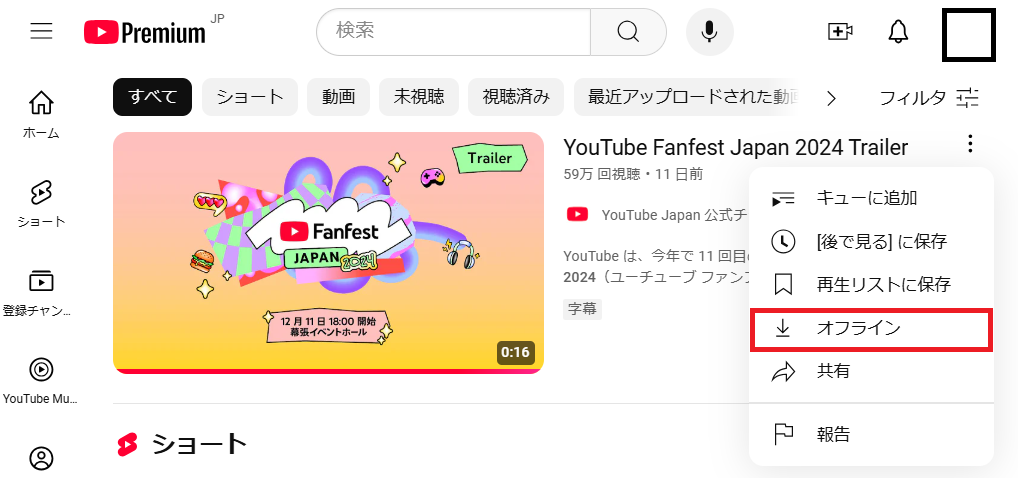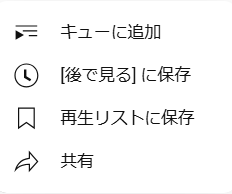- YouTube動画をオフライン保存(ダウンロード)できない…なぜ?
- YouTubeプレミアムに加入しているのに動画を保存できない!
- オフライン保存しようとすると、ぐるぐるしてダウンロードが進まない…
YouTube動画をオフライン保存(ダウンロード)できない原因は、プレミアム未加入や契約の問題、アプリや端末の不具合、ネット接続の問題、動画自体の制限など、さまざまです。
本記事では、YouTube動画をオフライン保存できない主な原因と解決策を詳しく解説します。これを読めば、スムーズに動画をダウンロードし、オフライン視聴できるようになります。
YouTube動画を快適に楽しむ方法を知りたい方は、ぜひ最後までご覧ください!

本を読む時間がないあなたへ。無料でAmazon Audibleを試して、耳で聞く新しい読書体験を始めませんか?
- 面倒な手続きは一切不要。無料で簡単にAudibleを始められます。
- 30日間の無料体験で、あなたのスキマ時間が学びの時間に変わります。
- 実際に聴いてみて、気に入らなければ無料期間中に解約できます。
まずは気軽に、30日間無料体験をスタート!
YouTube動画をオフライン保存(ダウンロード)できない原因
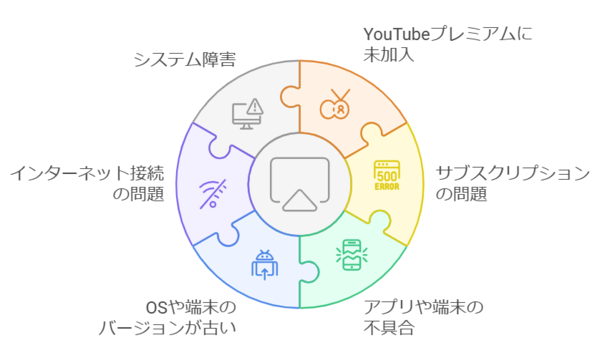
YouTube動画をオフライン保存(ダウンロード)できない原因は、アカウントの問題、端末の不具合、ネット環境の影響、動画自体の制限など、さまざまな要因が考えられます。
ここでは、YouTubeプレミアムの契約状況やアプリの動作、インターネット接続など、主な原因とその対処法を詳しく解説します。
YouTubeプレミアムに未加入
YouTube動画をオフライン保存(ダウンロード)するには、YouTubeプレミアムへの加入が必要です。
YouTubeプレミアムに加入すると、広告なしでの動画視聴や、一部の動画のオフライン保存が可能になります。未加入の場合、この機能は利用できません。
対策として、YouTubeプレミアムに登録しましょう。登録は公式サイトやアプリ内から簡単に手続きできます。
YouTubeプレミアムは、どこから申し込むかで月額料金が変わります。
iPhoneのYouTubeアプリで申し込むと、Appleに手数料がかかるため、料金が高くなります。ただし、iPhoneのChrome・Safari・EdgeなどWebブラウザで申し込むと、Appleに手数料がかからないので、通常料金になります。
また、AndroidやPCから申し込むと、Appleに手数料がかからないため、通常料金になります。
| 申込場所 | 月額料金 |
|---|---|
| iPhone かつ YouTubeアプリ | 1,450円 |
| iPhone かつ Chrome・Safari・EdgeなどWebブラウザ | 1,280円 |
| Android かつ YouTubeアプリ | 1,280円 |
| Android かつ Chrome・Safari・EdgeなどWebブラウザ | 1,280円 |
| PC かつ Chrome・Safari・EdgeなどWebブラウザ | 1,280円 |
Chrome・Safari・EdgeなどWebブラウザからYouTubeプレミアムから申し込む場合はこちらのページに移動してください。
参考まで申込場所毎の月額料金の表示内容は次のとおりです。
iPhoneのYouTubeアプリから加入した場合の月額料金
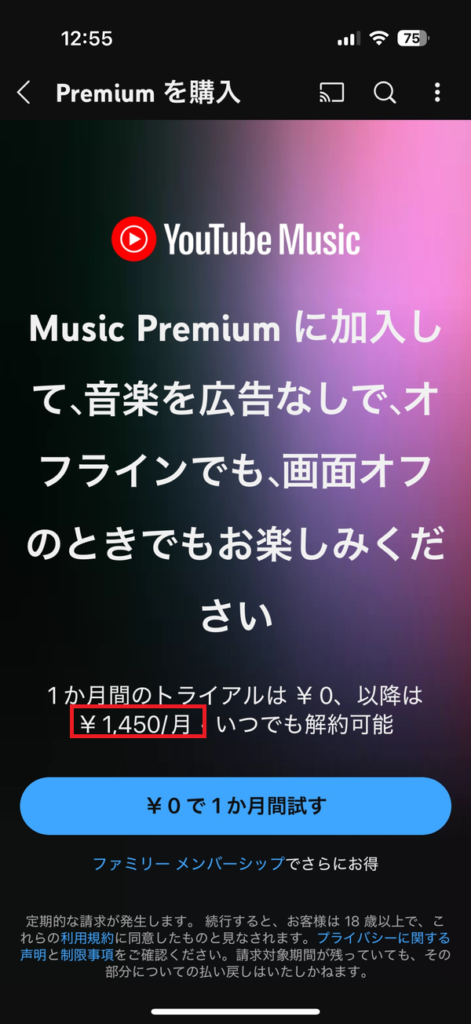
AndroidやPCから加入した場合の月額料金
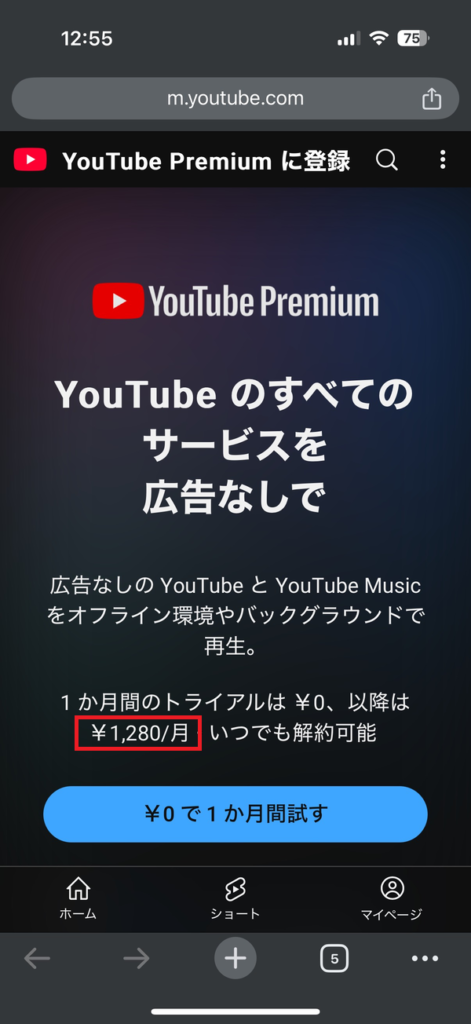
YouTubeプレミアムの契約やログインの問題
YouTubeプレミアムに加入していても、ログインの不備や契約の有効期限切れが原因で、オフライン保存(ダウンロード)ができなくなることがあります。
プレミアム加入後にログインしていない
YouTubeプレミアムに加入していても、プレミアムアカウントでログインしていないと、オフライン保存(ダウンロード)が利用できません。
対策として、正しいアカウントでログインしているか確認しましょう。ログインするには、アプリやブラウザで「ログイン」ボタンを選び、登録済みのメールアドレスとパスワードを入力するだけで完了します。
参考までにログインしている場合としていない場合でYouTubeのアイコンがどのように変わるかは以下のとおりです。PCでもスマホでも同じです。YouTubeにログインしている場合はアイコンが「Premium」となり、ログインしていない場合はアイコンが「YouTube」になります。
YouTubeにログインしている

YouTubeにログインしていない

私の場合、ブラウザの閲覧履歴データを削除した直後や、Google Chromeのシークレットモードを使ったときに、YouTubeプレミアムからログアウトされることがありました。
これは、閲覧履歴データを削除すると、ログイン情報が保存されているクッキーも消えてしまうため、再ログインが必要になるからです。
また、シークレットモードでは、通常のブラウザで保存されたクッキーが使えず、新しい状態として開かれるため、ログイン情報が引き継がれません。さらに、シークレットモードを閉じると、その間に作成されたクッキーも削除されるため、毎回ログインし直す必要があります。
そのため、YouTube動画で突然広告が流れたり、「後で見る」を開いたときに自分の登録したYouTube動画が登録されていないことで、ログインしていないことに気づくことがよくあります。
プレミアムの有効期限が切れている
YouTubeプレミアムに加入していても、メンバーシップの有効期限が切れていると、オフライン保存(ダウンロード)が利用できません。
対策として、アプリやブラウザでYouTubeの設定メニューを開き、「購入とメンバーシップ」から有効期限を確認しましょう。有効期限が切れていた場合は、公式サイトやアプリ内で再登録を行うことで、特典が再び利用可能になります。
参考までにYouTubeプレミアムの契約期間が切れているか切れていないかは「購入とメンバーシップ」の表示で確認できます。
YouTubeプレミアムの有効期限が切れていない場合の表示
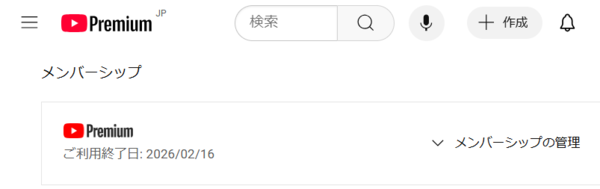
私の場合、YouTubeプレミアムを年払いで契約しているため、契約が自動更新されません。そのため、有効期限を意識せずに過ごしてしまい、気づかないうちに契約が切れていることがありました。
いつもどおりYouTube動画を見ていると、突然広告が流れたので、YouTubeプレミアムに入っているのになぜ広告が流れるのだろうと思い、契約状況を確認すると、契約が切れたことに気づくことがありました。
アプリや端末の不具合
YouTubeアプリや端末に問題があると、オフライン保存(ダウンロード)が正常に機能しない場合があります。一時的なエラーやキャッシュの蓄積、ストレージ不足が影響することもあります。
一時的なアプリのエラー
YouTubeアプリを長時間使用すると、動作が不安定になり、一時的なエラーが発生することがあります。その結果、YouTube動画をオフライン保存(ダウンロード)できない場合があります。
対策として、YouTubeアプリを一度終了し、再起動しましょう。さらに、スマホやタブレット自体を再起動すると、エラーが解消される可能性があります。
アプリのキャッシュがいっぱい
YouTubeアプリを長期間使用すると、キャッシュデータが蓄積し、動作が重くなることがあります。特に、キャッシュがいっぱいになると、オフライン保存(ダウンロード)中にエラーが発生しやすくなります。
対策として、YouTubeアプリの設定から「キャッシュの消去」を実行しましょう。アプリの動作が改善しない場合は、一度アンインストールし、再インストールすることで正常に動作する可能性があります。
キャッシュをクリアする方法は本記事内のこちらを参考にしてください。
端末の空き容量不足
スマホ・タブレット・PCのストレージ容量が不足していると、YouTube動画をオフライン保存(ダウンロード)できない原因になります。
対策として、ストレージの使用状況を確認し、不要なアプリやデータを削除しましょう。特に、動画ファイルを整理することが効果的です。また、オフライン保存時の画質を下げると、動画のファイルサイズを小さくでき、保存しやすくなります。
オフライン保存(ダウンロード)する動画の画質を下げる方法は本記事内のこちらを参考にしてください。
一般的にファイルサイズの大きさは、テキスト<画像<動画の順で大きくなります。
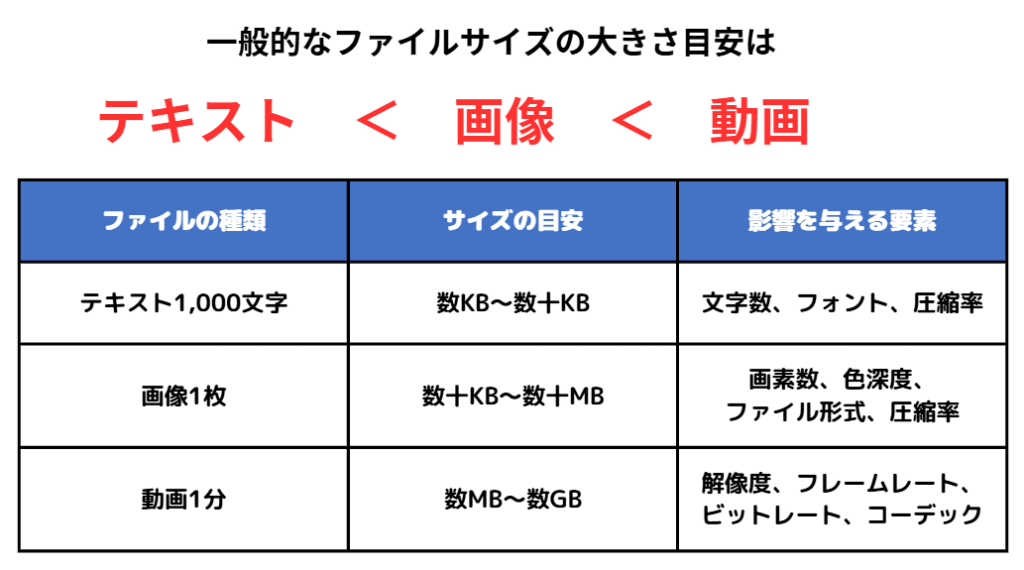
私の場合、好きなチャンネルの過去動画をすべてオフライン保存(ダウンロード)しようとして、何百本も一度に保存したところ、iPhoneのストレージの空き容量が不足しました。
また、NetflixやU-NEXTで動画をダウンロードしすぎたり、電子書籍でカラーの雑誌を大量に保存したりした結果、ストレージの空き容量が足りなくなっていたこともありました。
OSや端末のバージョンが古い
YouTubeプレミアムに加入していても、端末のOSやYouTubeアプリのバージョンが古いと、オフライン保存(ダウンロード)が正常に動作しないことがあります。
対策として、YouTubeアプリと端末のOSを最新バージョンにアップデートしましょう。古い端末では一部の機能がサポートされていない場合があるため、対応端末を使用することも検討してください。
インターネット接続の問題
Wi-Fiやモバイルデータ通信の接続が不安定な場合、オフライン保存(ダウンロード)が途中で止まったり、エラーが発生することがあります。
Wi-Fi接続が不安定
Wi-Fiの接続が不安定だと、YouTube動画のオフライン保存(ダウンロード)中に接続が切れたり、速度が低下したりして、正常に保存できないことがあります。
対策として、安定したWi-Fi環境を確保しましょう。また、ルーターの電源を入れ直したり、設置場所を見直したりすると、接続が改善される場合があります。
私の場合、iPhoneを誤って機内モードに設定してしまい、Wi-Fiやモバイルデータ通信が無効になっていることがありました。
また、自宅のWi-Fiルーターが通信不良や通信障害を起こし、接続が不安定になることもありました。
他には私は出かける直前にYouTube動画をオフライン保存して移動中にバックグラウンド再生してますが、ダウンロードのサイズが想像より大きく、オフライン保存しきらないうちに家を出ると、オフライン保存中にWi-Fi接続が切れてエラーになることがありました。
モバイルデータ通信の制限
モバイルデータ通信を利用してYouTube動画をオフライン保存(ダウンロード)しようとすると、契約しているデータプランによって通信速度が制限されることがあります。また、YouTubeアプリの設定で「Wi-Fi接続時のみ一時保存する」がオンになっていると、Wi-Fi環境でしかダウンロードできません。
対策として、YouTubeアプリの設定を開き、「Wi-Fi接続時のみ一時保存する」がオンになっていないか確認しましょう。また、通信量が多くなると速度制限がかかる可能性があるため、データ使用量をこまめにチェックすることも重要です。
私の場合、スマホのWi-Fiをオフにしたことを忘れたまま、YouTubeアプリの「Wi-Fi接続時のみ一時保存する」の設定もオフになっていたため、YouTube動画をオフライン保存(ダウンロード)できないことがありました。
YouTube動画のオフライン保存(ダウンロード)は大量のデータ通信を消費するため、通信量が無制限でない場合は注意が必要です。そのため、「Wi-Fi接続時のみ一時保存する」の設定はオンにしておくことをおすすめします。
動画自体の制限や仕様
一部のYouTube動画は配信者の設定や著作権の関係で、オフライン保存(ダウンロード)が制限されていることがあります。
ライブ配信中や直後の動画
YouTubeのライブ配信中の動画や、ライブ終了直後の動画はオフライン保存(ダウンロード)できないことがあります。これは、ライブ配信がリアルタイムのストリーミング形式で提供されているため、データとして保存できないのが理由です。
対策として、ライブ配信が終了し、アーカイブとして公開されるのを待ちましょう。配信者がアーカイブを公開していれば、その後オフライン保存が可能になります。
私は普段、さまざまなYouTubeチャンネルの動画をオフライン保存(ダウンロード)していますが、ライブ配信後にオフライン保存できるようになるまでの時間に、チャンネルの登録者数によって違いがあるように感じました。
1万人以上の登録者数が多いチャンネルでは、ライブ配信後15分以内にオフライン保存(ダウンロード)が可能になることが多いです。一方、1万人未満の登録者数が少ないチャンネルでは、オフライン保存できるようになるまで半日から1日程度かかることがよくありました。
未公開の動画
YouTubeの予約投稿機能を利用した未公開動画は、指定の公開時間までは視聴もオフライン保存(ダウンロード)もできません。また、ライブ配信予定の動画も、配信開始前は保存できません。
対策として、動画が公開されるのを待ち、公開後にオフライン保存できるかどうかを確認しましょう。
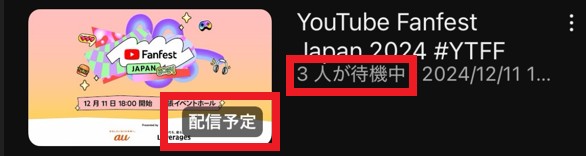
限定公開の動画
YouTubeの限定公開動画は、URLを知っている人のみが視聴できる設定ですが、オフライン保存(ダウンロード)が制限されている場合があります。
対策として、オフライン保存が可能な公開動画を選びましょう。YouTubeプレミアムに加入していても保存できない場合は、配信者の設定による制限の可能性があるため、別の動画を探す必要があります。
著作権の制限
YouTubeでは、著作権や配信権の関係で、一部の動画のオフライン保存(ダウンロード)が制限されることがあります。権利者がオフライン保存を許可していない場合、視聴者は保存できません。
対策として、オフライン保存が許可されている動画を選びましょう。YouTubeプレミアムに加入しても保存できない場合、別の動画を探すか、ストリーミングでの視聴を検討しましょう。
地域制限がある動画
YouTubeプレミアムのオフライン保存(ダウンロード)機能は、サービスが提供されている国や地域でのみ利用可能です。対象外の国や地域に滞在している場合、オフライン保存はできません。
対策として、現在地がサービス対象地域かどうかをYouTubeの公式ヘルプページで確認しましょう。移動先が対応地域であれば、サービスを再開できる可能性があります。
プレミアムの端末数が上限に達している
YouTubeプレミアムのオフライン保存(ダウンロード)は、最大10台の端末で利用可能です。上限に達すると、一番古い端末の認証が自動的に解除されます。また、年間4回までしか端末の入れ替えができません。
対策として、4回目の入れ替え後に新しい端末を追加しようとすると、「申し訳ございませんが、この動画はオフライン再生できません」というメッセージが表示されるため、上限がリセットされるまで待つ必要があります。ただし、既存の端末では引き続きオフライン保存を利用できるため、制限が解除されるまでは現在の端末で視聴を続けましょう。
システム障害が発生している
YouTubeのシステム障害が原因で、YouTube動画のオフライン保存(ダウンロード)ができないことがあります。これは、YouTubeのサーバーやシステムに技術的な問題が発生した際に起こります。公式の発表がない場合でも、一般のユーザーがSNSで障害情報を共有していることがあります。
対策として、YouTubeの公式Twitter(@TeamYouTube)やヘルプセンターを確認し、システム障害の情報が発表されていないかチェックしましょう。また、SNSやフォーラムで他のユーザーが同じ問題を報告しているか調べることも有効です。もしシステム障害が発生している場合は、復旧まで待つしかないため、しばらく時間をおいてから再度試してみましょう。
【体験談】YouTube動画をオフライン保存(ダウンロード)できないときのエラーメッセージ表示と私の対応方法
私の体験として、YouTube動画をオフライン保存(ダウンロード)できないエラーには、主に2つのパターンがあります。私が実施した解決策を紹介します。
「オフライン保存を待機してます」と表示されたまま、ぐるぐる回って進まない
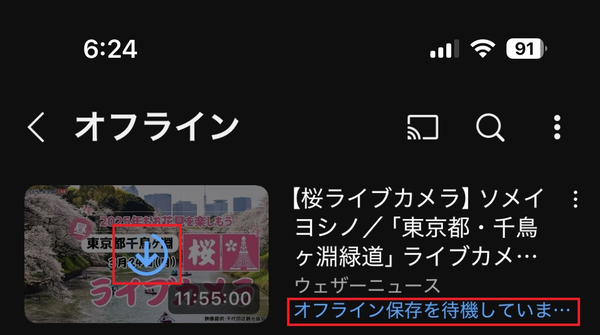
YouTubeで動画をオフライン保存(ダウンロード)しようとすると、「オフライン保存を待機してます」というメッセージが表示され、ぐるぐる回ってダウンロードが進まないことがあります。発生するタイミングや原因は明確ではなく、時間が経過しても改善しないことが多いです。
対策として、YouTubeアプリを一度終了し、再起動してから再度オフライン保存を試しましょう。アプリの再起動でも解決しない場合は、端末自体を再起動することで改善する可能性があります。また、同じ現象が繰り返し発生する場合も、上記の方法を試すことで解決できることが多いです。
アプリを終了する方法は本記事内のこちらを参考にしてください。
「一時保存に失敗しました」と表示される
YouTubeのライブ配信後の動画をオフライン保存(ダウンロード)しようとすると、「一時保存に失敗しました」というエラーメッセージが表示されることがあります。この現象は、ライブ配信が終了した直後に発生しやすいです。
対策として、時間を置いてから再度オフライン保存を試しましょう。または、YouTubeアプリを一度終了し、再起動したうえで保存を試みると解決する場合があります。
アプリを終了する方法は本記事内のこちらを参考にしてください。
Wi-Fiを検出できません(もしくは、ネットワークに接続されていません)と表示される
YouTube動画をオフライン保存(ダウンロード)しようとすると、「Wi-Fiを検出できません」や「ネットワークに接続されていません」と表示されることがあります。この現象は、Wi-Fiがつながっていない状態で保存を始めたときに起きました。また、保存中にWi-Fiの接続が切れた場合や、Wi-Fiをオフにした場合、電波の届かない場所へ移動したときにも発生しました。
対策として、Wi-Fiがつながる場所に移動してください。Wi-Fiをオフにしていた場合は、オンにすることで解決することがあります。
なお、この状態でYouTubeを開いたままにしていると、Wi-Fiを探しつづけてバッテリーが早く減り、端末も熱くなりました。10分以上放置してもエラーにならずに、探しつづけていたので注意が必要です。
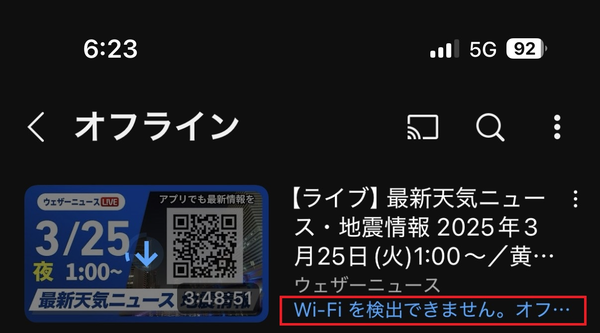
YouTube動画をオフライン保存(ダウンロード)できないときの原因への対策の具体的な対応手順
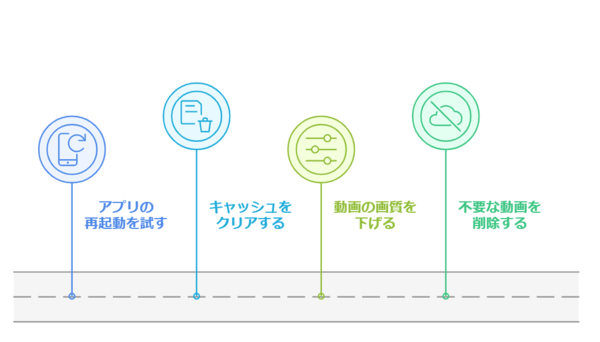
YouTube動画をオフライン保存(ダウンロード)できない場合、アプリの不具合やストレージ不足、ネット環境の影響など、さまざまな原因が考えられます。
このページでは、YouTube動画を正常にオフライン保存(ダウンロード)するための具体的な対処法を紹介します。iOS・Androidのアプリ設定やストレージ管理の方法を確認し、スムーズにオフライン視聴できる環境を整えましょう。
アプリの再起動を試す
iOS・AndroidのYouTubeアプリを再起動してアプリの不具合や一時的なエラーを対処する方法は次のとおりです。
iOS
基本的な方法は次のとおりです。
- 画面の一番下から上にスワイプしてアプリスイッチャーを開く
- YouTubeアプリを選択し、上にスワイプして終了する
- ホーム画面に戻り、YouTubeアプリを再度開く
詳細な手順については、Appleの公式サイトをのこちら参照してください。
Android
基本的な方法は次のとおりです。
- 画面の一番下から上にスワイプするか、ホームボタンを長押ししてアプリ一覧を開く
- YouTubeアプリを選択し、上にスワイプして終了する
- ホーム画面に戻り、YouTubeアプリを再度開く
詳細な手順については、Androidの公式サイトのこちらを参照してください。
キャッシュをクリアする
YouTubeアプリのキャッシュをクリアすると、動作が安定し、オフライン保存(ダウンロード)できない問題の解決につながることがあります。
ここでは、iOSとAndroidのYouTubeアプリのキャッシュをクリアする方法を紹介します。
iOS
iOSのYouTubeアプリでは、キャッシュを直接クリアする方法はありません。そのため、アプリを一度アンインストールし、再インストールすることでキャッシュを削除できます。
Android
Androidでは、YouTubeアプリのキャッシュをクリアすることができます。以下の手順で実行してください。
- ホーム画面から「設定」アプリを開く
- 「アプリと通知」→「アプリをすべて表示」→「YouTube」を選択
- 「ストレージとキャッシュ」→「キャッシュを削除」をタップ
うまくいかない場合は、アプリを一度アンインストールし、再インストールしてください。詳細な手順については、Androidの公式サイトのこちらを参照してください。
動画の画質を下げて試す
YouTube動画をオフライン保存(ダウンロード)する際に画質を下げると、ファイルサイズを小さくすることができます。これは、動画の画質がデータ量に大きく影響するためです。
画質を下げると、動画の解像度やビットレートが低下し、データ量が少なくなるため、ストレージの節約につながります。
スマホアプリやPCでYouTube動画をオフライン保存(ダウンロード)するときの画質の指定方法は、以下の手順で設定できます。
私の場合、基本的にYouTube動画のオフライン保存(ダウンロード)時の画質は標準に設定しています。
ストレージの空き容量が気になる場合は、用途に応じて画質を調整するのがおすすめです。例えば、お店などで映像を見ながら時間をつぶすときは画質を高めに設定し、ウォーキングなど運動中に音声だけ聞く場合は、画質を低くするのがよいでしょう。
また、ライブなど動きが激しい動画は、画質を低くするとカクカクして見づらくなるため、高めに設定するのがおすすめです。
スマホアプリ
スマホアプリでYouTube動画をオフライン保存(ダウンロード)する時の画質の指定方法は、以下の手順で行えます。
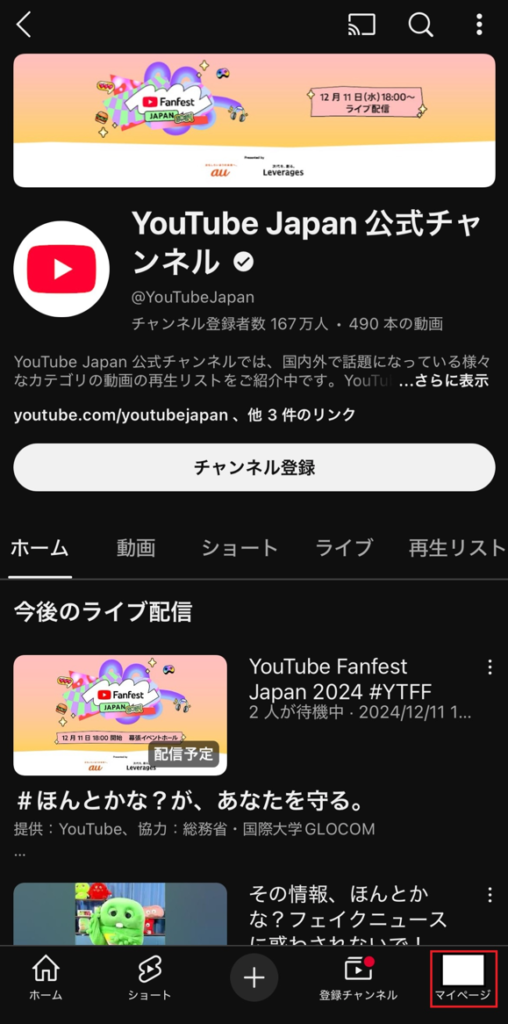
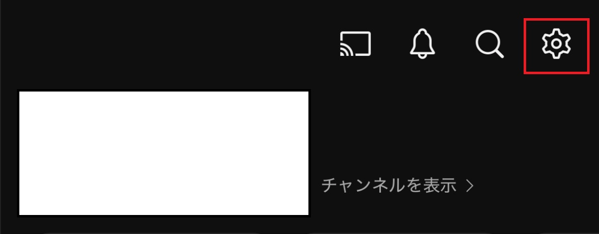
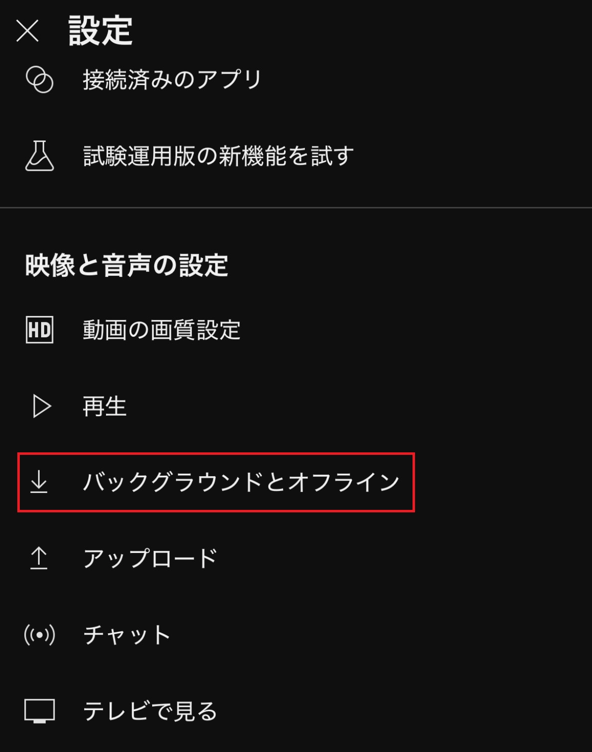
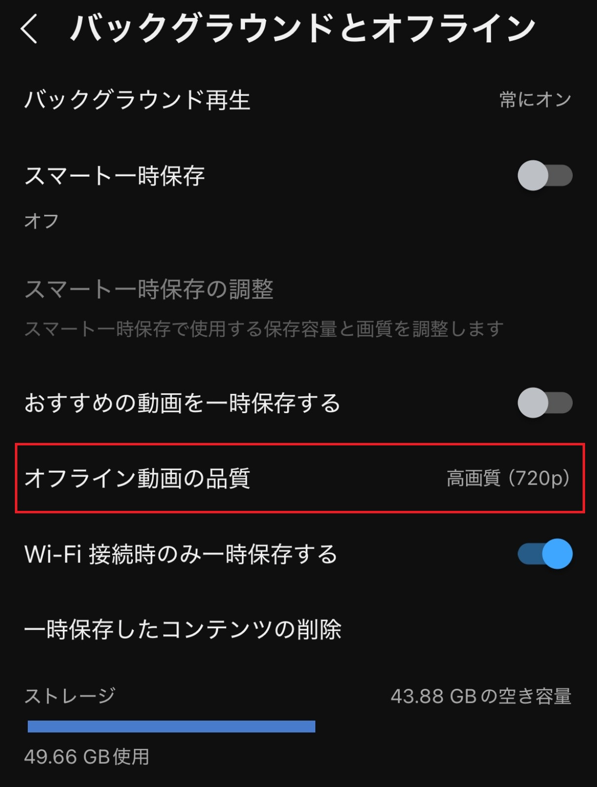
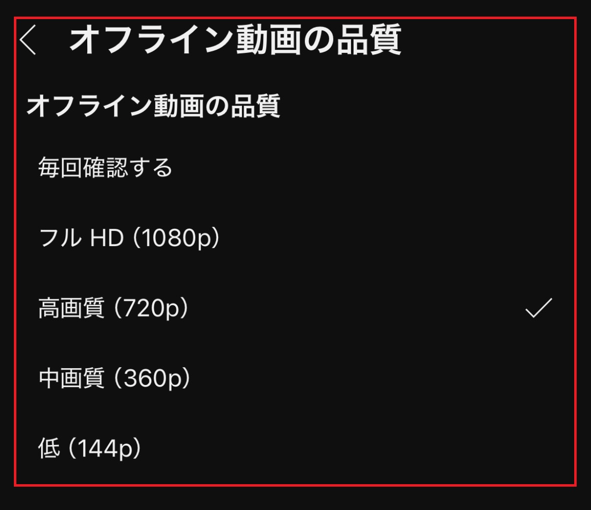
PC
PCでYouTube動画をオフライン保存(ダウンロード)する時の画質の指定方法は、以下の手順で行えます。
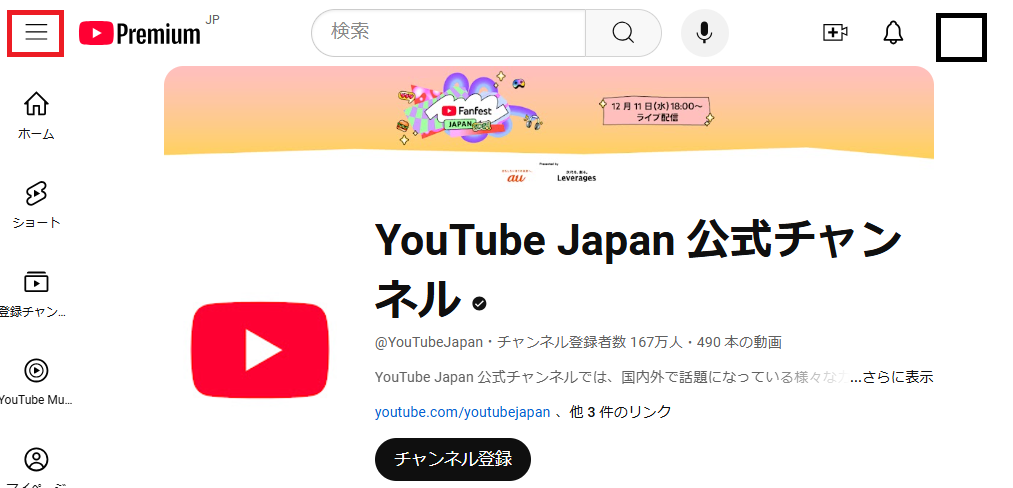
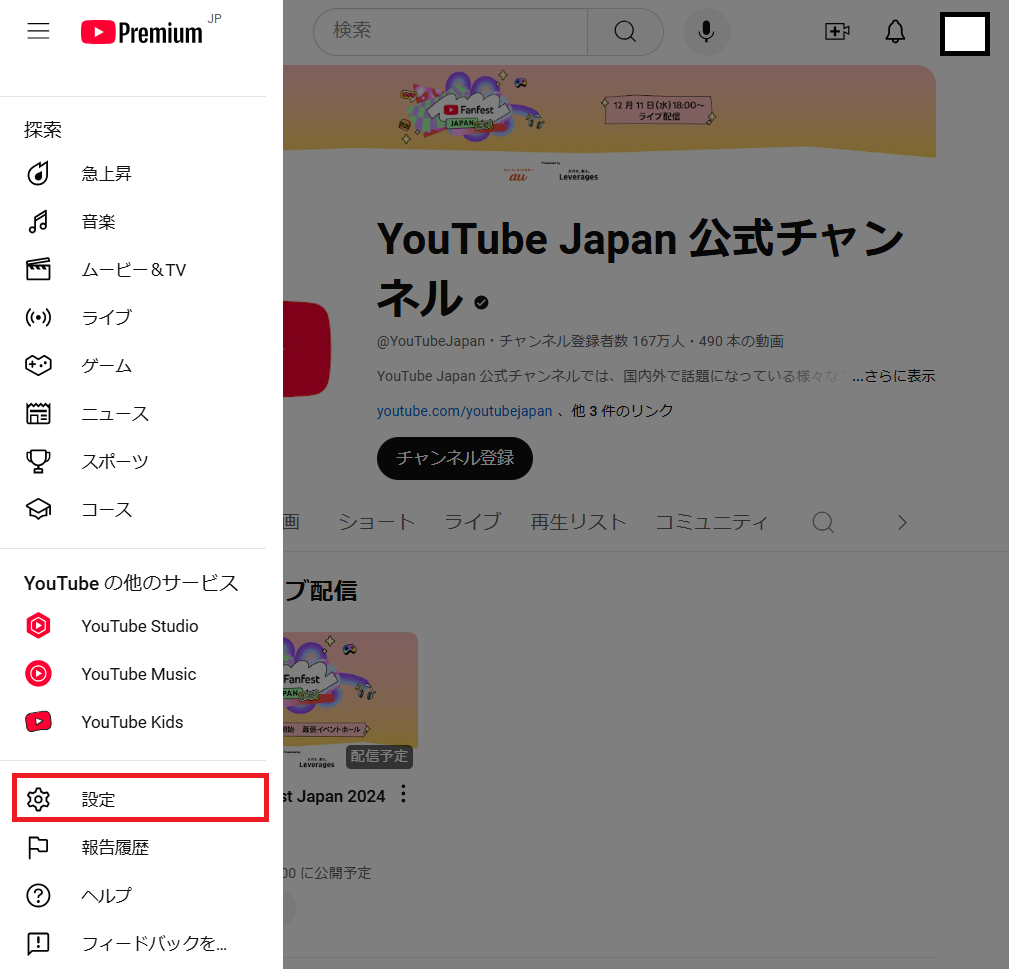
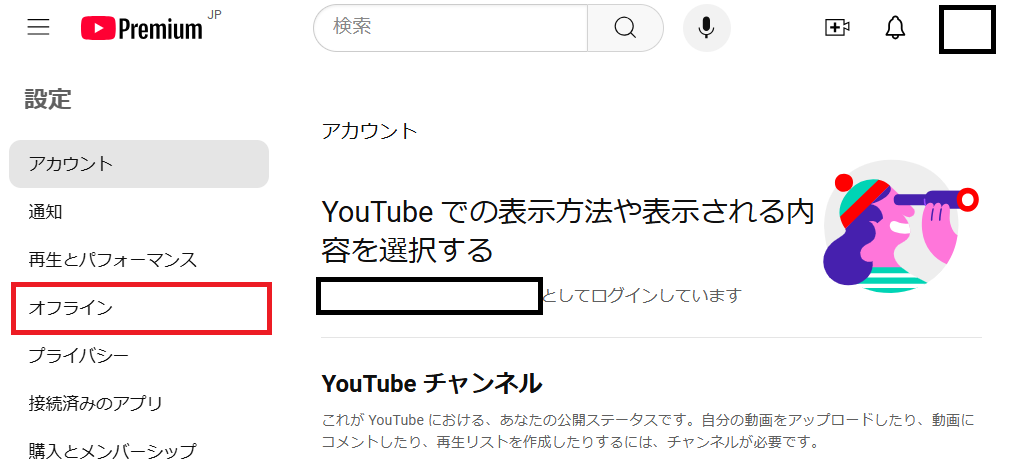
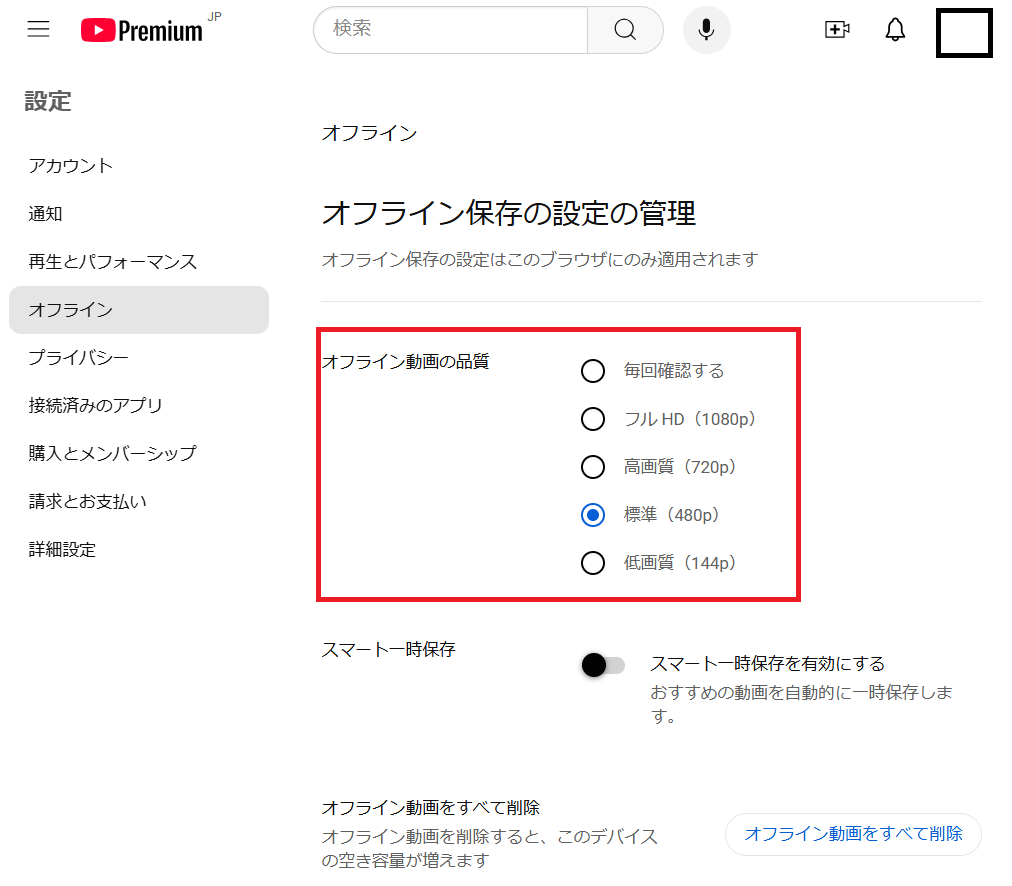
不要な動画を削除し空き容量を作る
スマホアプリやPCにオフライン保存(ダウンロード)したYouTube動画を削除すると、ストレージの空き容量を増やすことができます。
不要な動画を整理し、スムーズにYouTube動画をオフラインで視聴できるようにしましょう。
スマホアプリ・PCでYouTube動画をオフライン保存(ダウンロード)した動画を削除する方法は、以下の手順で行えます。
スマホアプリ
スマホアプリでオフライン保存(ダウンロード)したYouTube動画を削除する方法は、以下の手順で行えます。
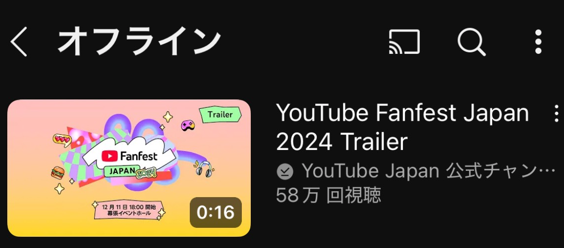

PC
PCでオフライン保存(ダウンロード)したYouTube動画を削除する方法は、以下の手順で行えます。
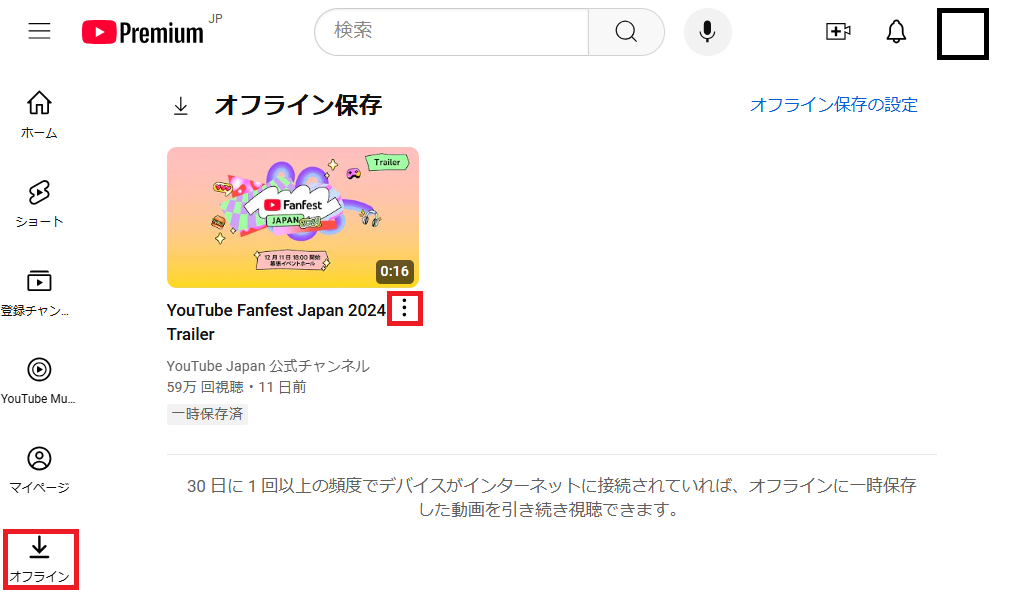
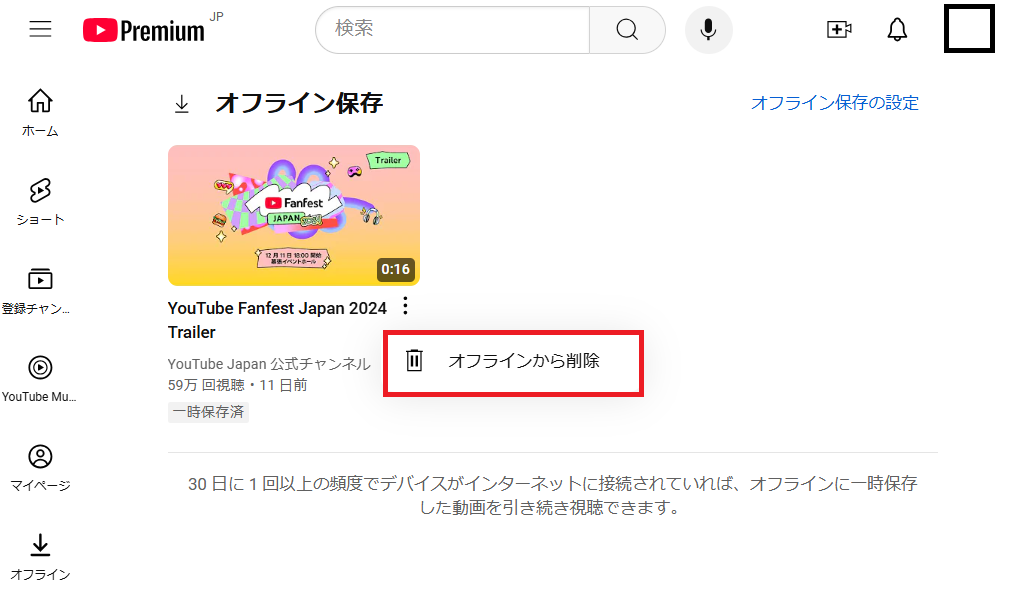
YouTube動画をオフライン保存(ダウンロード)する方法
スマホアプリやPCでYouTube動画をオフライン保存(ダウンロード)すると、インターネットがない環境でも快適に視聴できます。
ここでは、スマホアプリとPCでYouTube動画をオフライン保存(ダウンロード)する方法を紹介します。
スマホアプリ
スマホアプリを使用してYouTube動画をオフライン保存(ダウンロード)する方法は、以下の手順で行えます。
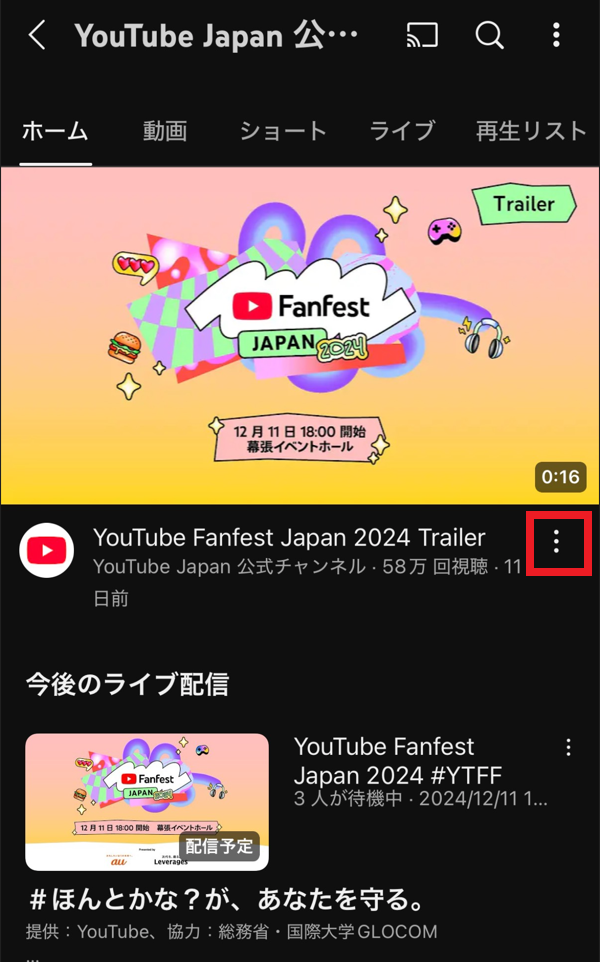
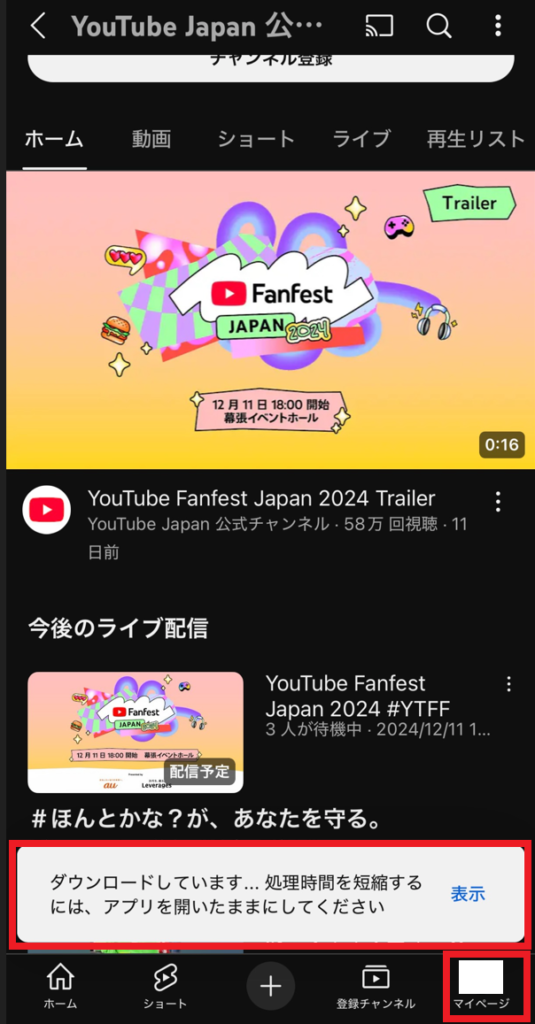
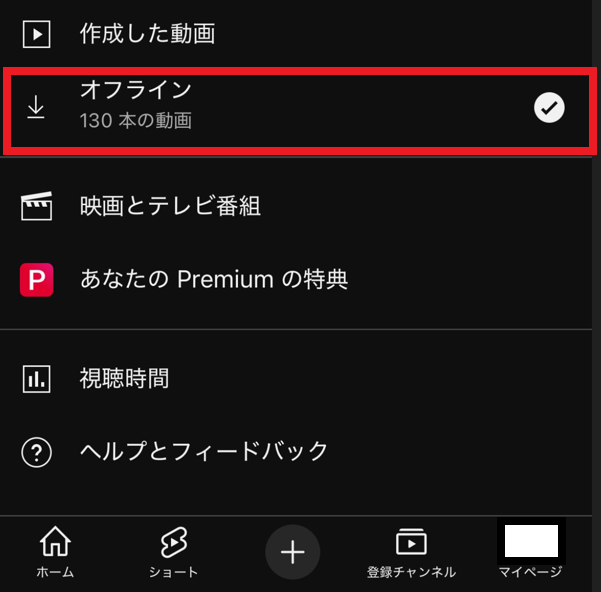
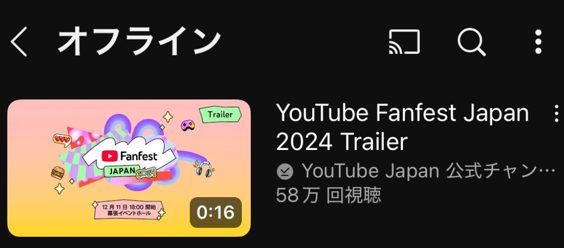
PC
PCを使用してYouTube動画をオフライン保存(ダウンロード)する方法は、以下の手順で行えます。
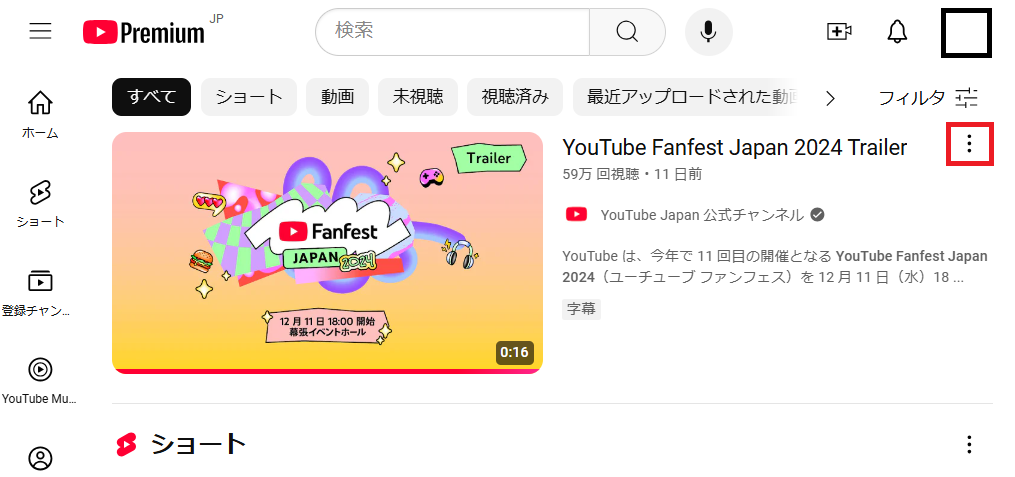
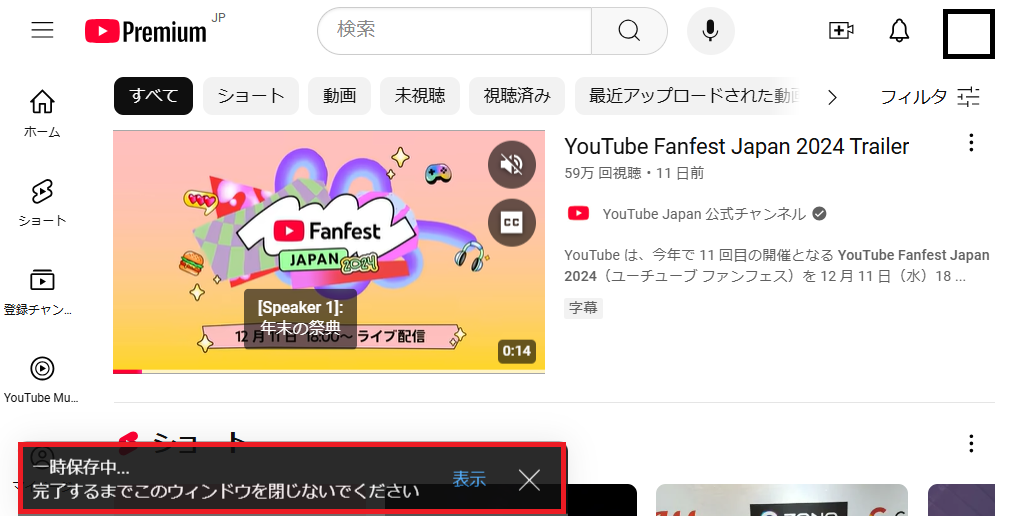
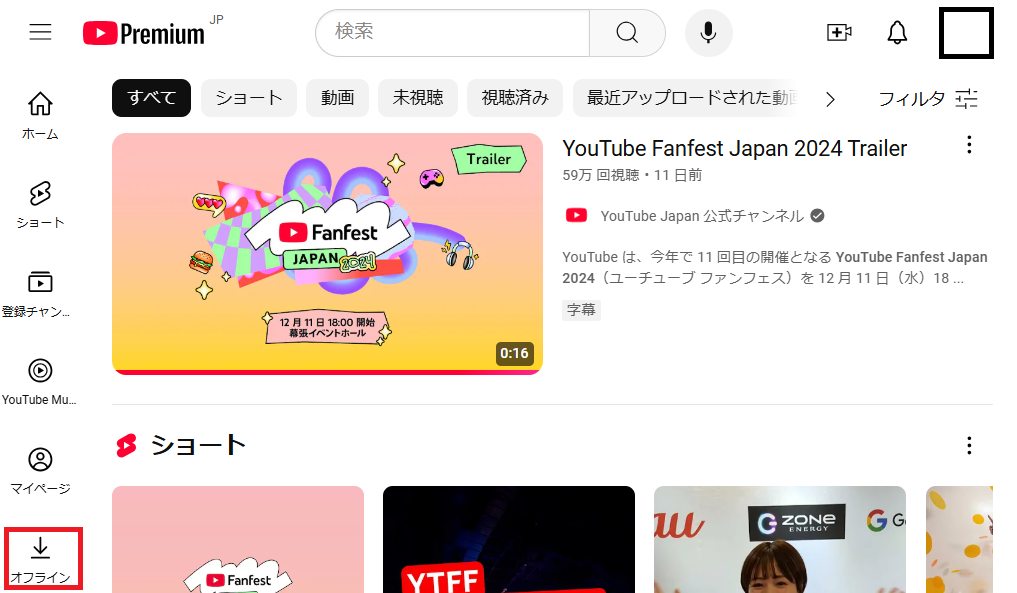
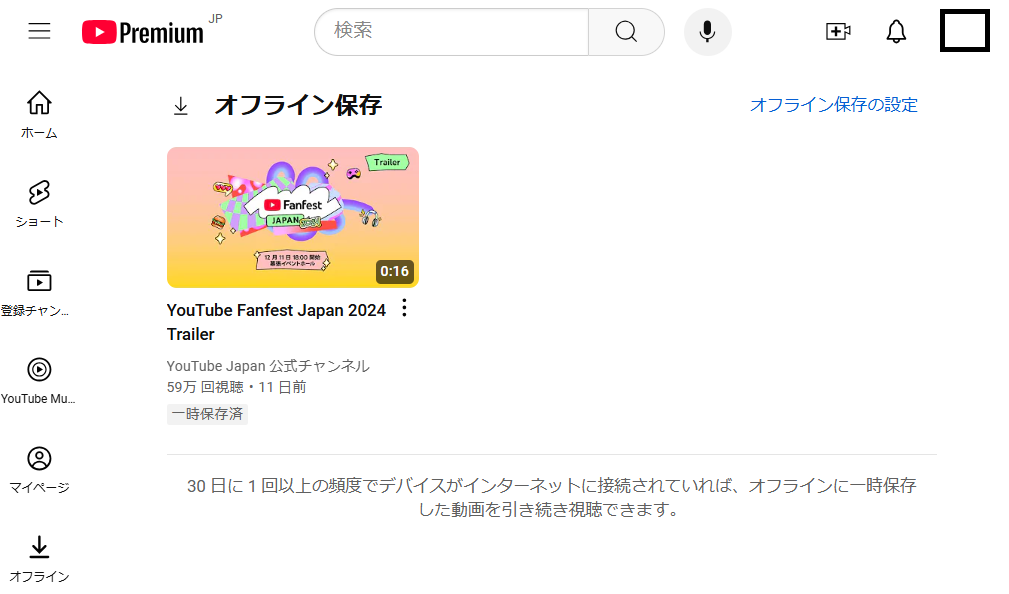
YouTube動画をオフライン保存(ダウンロード)のメリット・デメリット
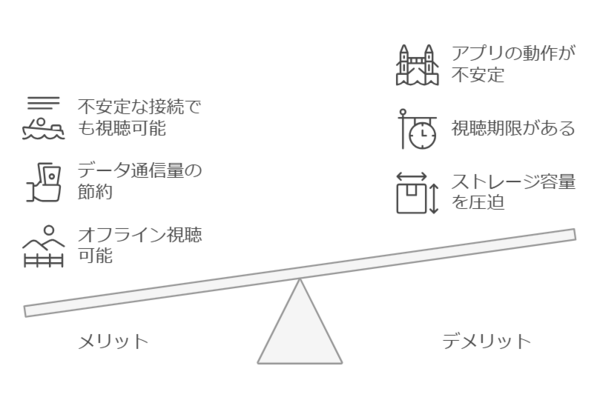
YouTubeのオフライン保存(ダウンロード)機能を利用すると、インターネット環境がなくても動画を視聴できるという大きなメリットがあります。しかし、ストレージ容量の消費や視聴期間の制限といったデメリットもあるため、注意が必要です。
ここでは、YouTube動画のオフライン保存(ダウンロード)のメリット・デメリットを詳しく解説します。
メリット
YouTubeのオフライン保存(ダウンロード)機能を使うと、ネット環境がない場所でもスムーズに動画を視聴できます。具体的なメリットを紹介します。
オフライン視聴が可能
オフライン保存したYouTube動画は、インターネット接続がない環境でも視聴できます。地下鉄や飛行機内、移動中でもスムーズに動画を楽しめます。
私の場合、ウォーキングなどの運動中や電車での移動中など、特に何もしていない時間があり、この時間がもったいないと感じます。
そこで、事前にYouTube動画をオフライン保存(ダウンロード)し、音楽や好きなチャンネルの動画を流しっぱなしにすることで、移動時間を有効活用しています。
データ通信量の節約
Wi-Fi環境で事前にYouTube動画をダウンロードしておけば、モバイルデータを消費せずに視聴できます。通信制限を回避するのにも役立ちます。
私の場合、ウォーキングやマラソンなどの運動中、または電車での移動中にYouTube動画を流しっぱなしにしたいときは、事前にオフライン保存(ダウンロード)しておくことで、データ通信量を気にせず安心して利用しています。
一方で、事前にオフライン保存(ダウンロード)を忘れ、データ通信を使いながらYouTube動画を再生してしまうと、通信量を無駄に消費してしまい、損をした気分になります。
不安定な通信環境でも快適に視聴
ネット接続が不安定な場所では、動画の読み込みが遅くなったり、再生が止まることがあります。オフライン保存しておけば、通信環境に左右されずスムーズに再生できます。
私の場合、雑居ビルの居酒屋や地下街の飲食店でYouTube動画を見ながら過ごそうとした際に、電波マーク(アンテナ)の本数が少なく、通信が不安定なお店に当たることがありました。
こうした状況を避けるために、事前にYouTube動画をオフライン保存(ダウンロード)しておけば、通信状況が悪い場所でも快適に視聴できます。
デメリット
オフライン保存は便利ですが、いくつかの注意点があります。デメリットを理解し、より快適に活用しましょう。
ストレージ容量を圧迫
YouTube動画をダウンロードすると、端末のストレージを消費します。特に高画質の動画は容量が大きいため、定期的に不要な動画を削除し、ストレージを管理しましょう。
動画の視聴期限がある
オフライン保存したYouTube動画は、30日間のみ視聴可能です。期限が切れると自動的に削除されるため、再ダウンロードが必要になります。
一部動画は保存不可
著作権の関係や配信者の設定により、すべてのYouTube動画をオフライン保存(ダウンロード)できるわけではありません。特に、音楽系の動画やライブ配信のアーカイブは保存できないことが多いため、事前に確認しましょう。
アプリの動作が不安定になる
オフライン保存を繰り返すと、アプリのキャッシュが溜まり、動作が不安定になることがあります。スムーズに利用するために、定期的にキャッシュを削除しましょう。
インターネット接続が必要な場合がある
初回のYouTube動画のダウンロードにはネット接続が必須です。また、定期的にインターネットに接続しないと、ライセンス認証ができず動画を再生できなくなることがあります。
他端末との同期ができない
オフライン保存したYouTube動画は、ダウンロードした端末でしか視聴できません。スマホとPCなど、複数の端末で利用することはできないため注意が必要です。
YouTubeプレミアムなしではオフライン保存(ダウンロード)はできない?
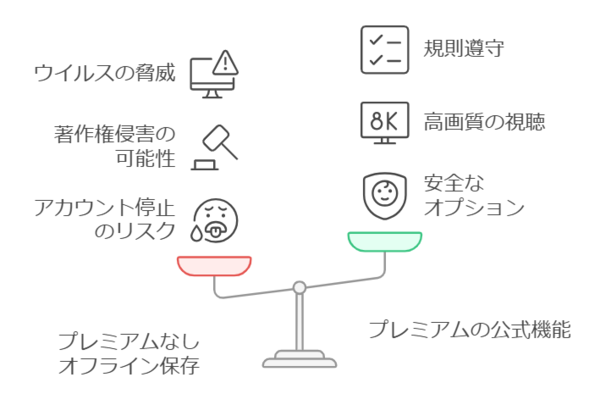
YouTube動画をオフライン保存(ダウンロード)して視聴したいと考える人は多いですが、YouTubeプレミアムに未加入の場合、公式にはオフライン保存は許可されていません。
非公式な方法で動画を保存すると、YouTubeの利用規約に違反し、アカウント停止や法的トラブルのリスクがあります。
公式以外のオフライン保存のリスク
YouTubeの規約では、YouTubeプレミアムの公式機能以外での動画ダウンロードを禁止しています。第三者のツールやアプリを使って動画を保存すると、アカウント停止やペナルティを受ける可能性があります。
また、違法にYouTube動画をダウンロードすると、著作権侵害とみなされ、たとえ個人利用でも問題になることがあります。
YouTubeの規約違反によるアカウント停止
YouTubeでは、公式機能以外で動画をダウンロードすることを禁止しており、違反するとアカウントが停止される可能性があります。特に、違反を繰り返すとアカウントが完全に削除されることもあるため注意が必要です。
著作権侵害の可能性
YouTube動画は著作権で保護されており、許可なくダウンロードすると著作権侵害となる場合があります。違反すると、法的な問題に発展する可能性もあるため、十分に注意しましょう。
ウイルスやマルウェアのリスク
非公式のダウンロードツールやアプリを利用すると、ウイルスやマルウェアに感染するリスクが高まります。特に、無料のダウンロードサイトには、不正な広告や個人情報を盗み取るプログラムが含まれていることがあり、セキュリティ面でも危険です。
公式の保存機能を活用
YouTube動画を安全にオフラインで視聴するには、YouTubeプレミアムに加入し、公式のオフライン保存(ダウンロード)機能を利用するのが最も安心です。
公式の安全な保存機能が使える
YouTubeプレミアムのオフライン保存機能を使えば、合法的にYouTube動画をダウンロードし、インターネット環境がない場所でも再生できます。
規約違反を回避できる
公式機能を利用すれば、YouTubeの利用規約に違反しないため、アカウント停止の心配がありません。
高画質で安全に視聴できる
YouTubeプレミアムなら、動画の画質を自由に設定でき、ウイルス感染のリスクもなく、安全にオフライン視聴が可能です。
YouTube動画をオフライン保存(ダウンロード)できない原因を解決し、快適に視聴しよう
YouTube動画をオフライン保存(ダウンロード)できない原因は、プレミアム未加入や契約の問題、端末の不具合、ネット環境、動画の制限などさまざまです。しかし、原因を正しく理解し、適切に対処すれば、多くの場合は解決できます。
本記事で紹介した方法を試して、YouTube動画をスムーズにオフライン保存し、快適に視聴しましょう!