- パソコン起動時にCopilotが自動起動してしまう
- 設定を変えたいけど、停止方法がわからない
- 二度と勝手に開かないようにしたい
そんな悩みを抱える方が増えています。実は、Windowsのアップデートや設定変更によって、意図せず自動起動がオンになっていることがあるのです。
本記事では、Copilotが勝手に開く理由と、スタートアップ時に起動しないようにする具体的な停止方法をわかりやすく紹介します。初心者の方でも安心して設定できます。
この記事を読めば、Copilotの自動起動を安全に停止でき、必要なときだけ起動できる状態に変えられます。毎回の煩わしさから解放されて、もっと快適にパソコンを使えるようになりますよ。
※参考までに、当サイトでは他にも以下のようなCopilotの悩みを取り扱っています。
本を読む時間がないあなたへ。無料でAmazon Audibleを試して、耳で聞く新しい読書体験を始めませんか?
- 面倒な手続きは一切不要。無料で簡単にAudibleを始められます。
- 30日間の無料体験で、あなたのスキマ時間が学びの時間に変わります。
- 実際に聴いてみて、気に入らなければ無料期間中に解約できます。
まずは気軽に、30日間無料体験をスタート!
勝手に開く?自動起動するCopilotを停止してスタートアップ時に起動しないようにする方法
パソコンを起動するとCopilotが勝手に開くことがあります。これは、自動起動の設定がオンになっているのが原因です。
でも安心してください。設定を少し見直せば、スタートアップ時に起動しないようにすることができます。
ここでは、Copilotの自動起動を停止する方法を3つご紹介します。
自動起動以前にCopilotアプリ自体を削除した場合は、こちらの記事を参考にしてください。
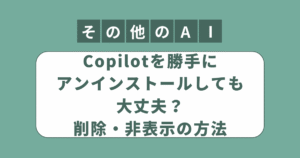
Copilotのアプリ設定
まず確認しておきたいのが、Copilotアプリ内の設定です。多くの場合、「Windowsログイン時に自動起動する」といった項目があります。
この設定がオンになっていると、パソコンを起動するたびにCopilotが自動で開きます。ここをオフにするだけで、起動しなくなることがあります。
設定方法は以下のとおりです。
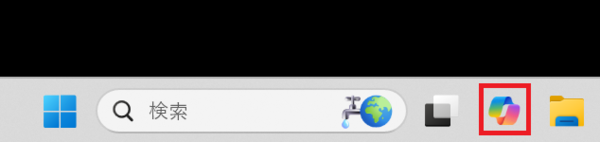
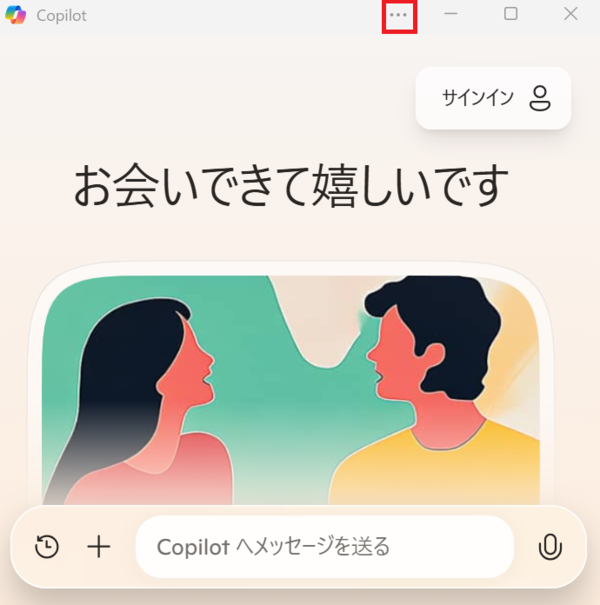
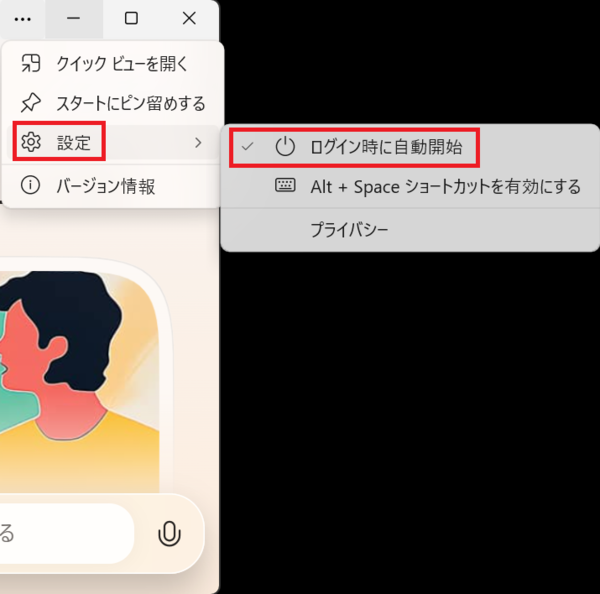
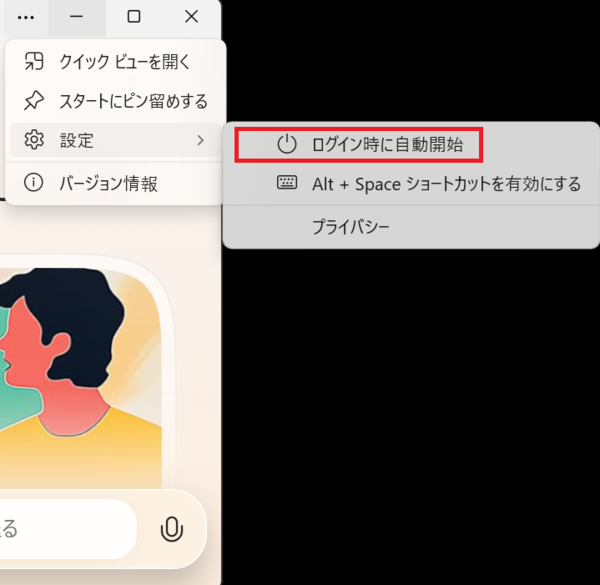
スタートアッププログラム
次に確認しておきたいのが、Windowsのスタートアップ設定です。Copilotがスタートアッププログラムに登録されていると、自動で起動します。スタートアップからCopilotを無効にすれば、次回から起動しないようにできます。
次の手順で、スタートアップからCopilotを除外できます。
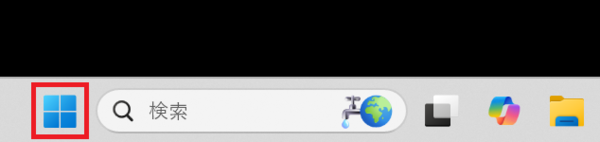
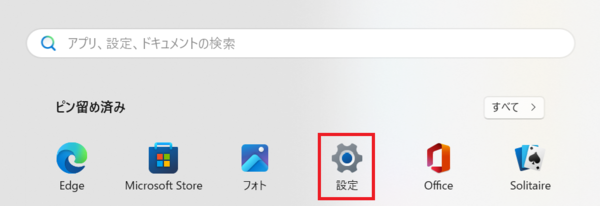
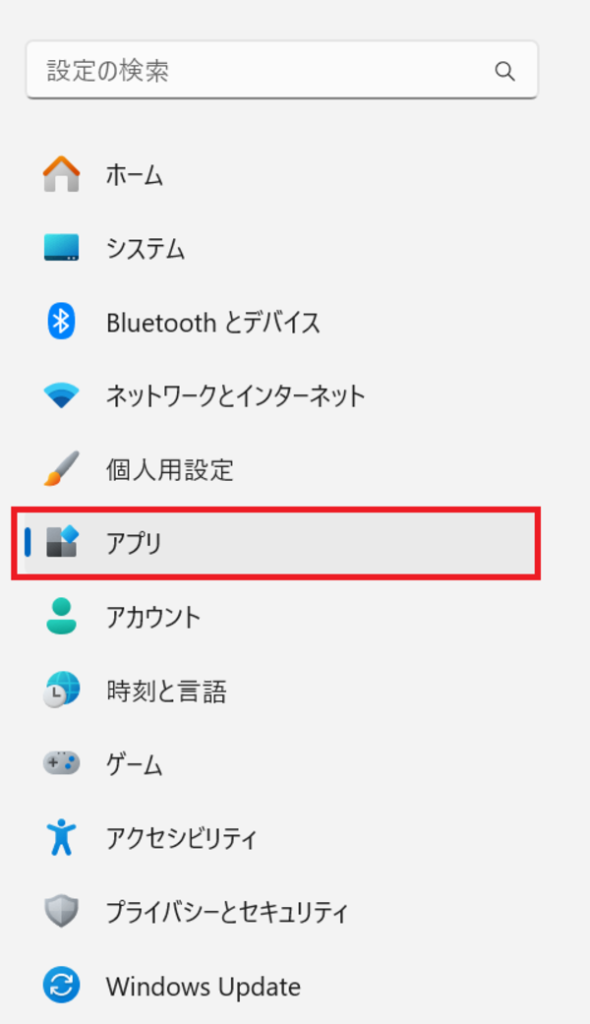
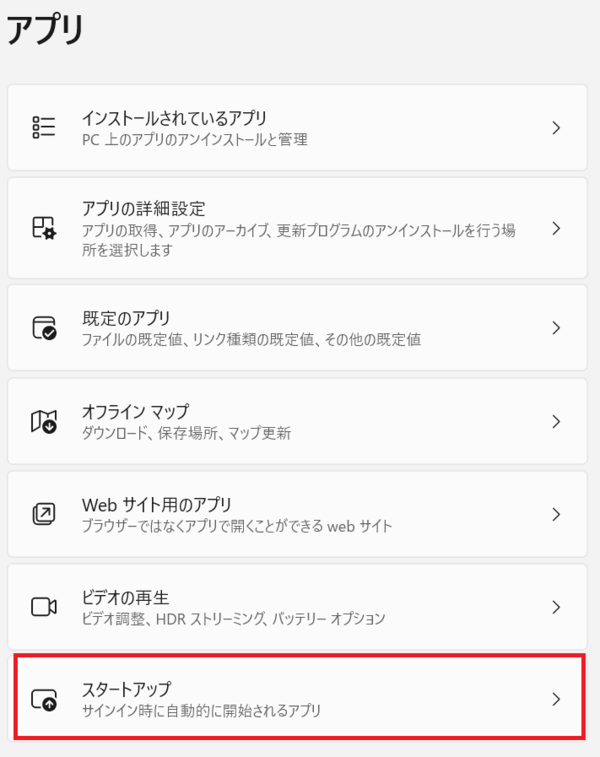
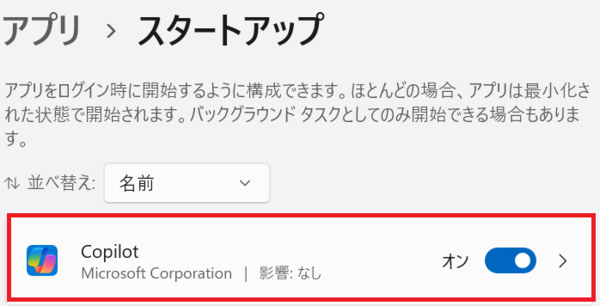
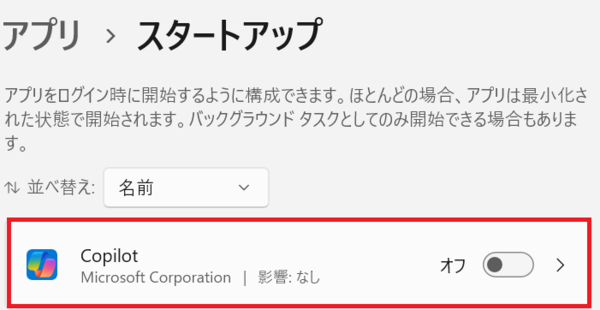
タスクマネージャー
もうひとつの確認方法は、タスクマネージャーのスタートアップ設定です。Copilotが登録されていれば、無効にすることで自動起動を止められます。ほかの設定で見つからないときは、ここもチェックしてみましょう。
キーボードで「Ctrl + Shift + Esc」キーを同時に押すと、タスクマネージャーが開きます。
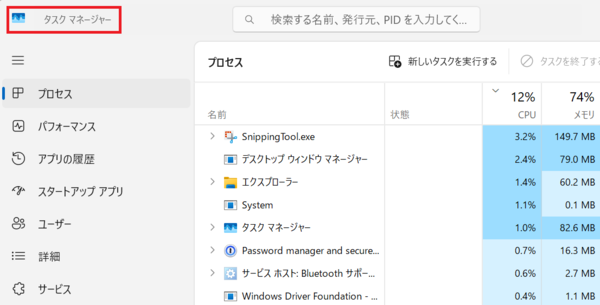
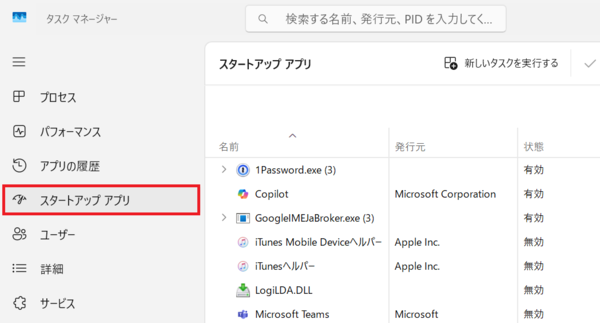
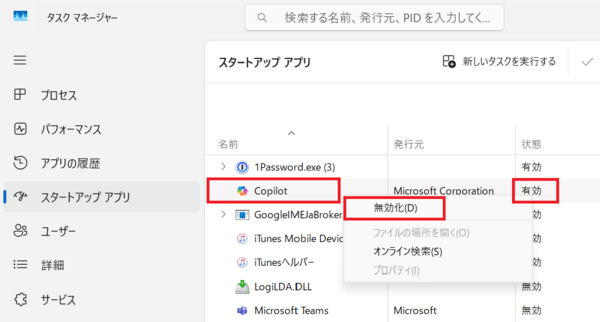
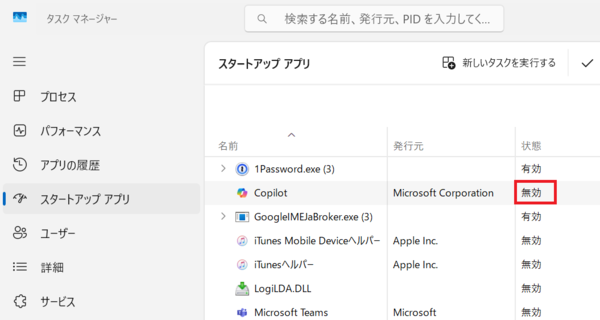
「Copilot」が勝手に開く、スタートアップで自動起動する設定になる理由とは?
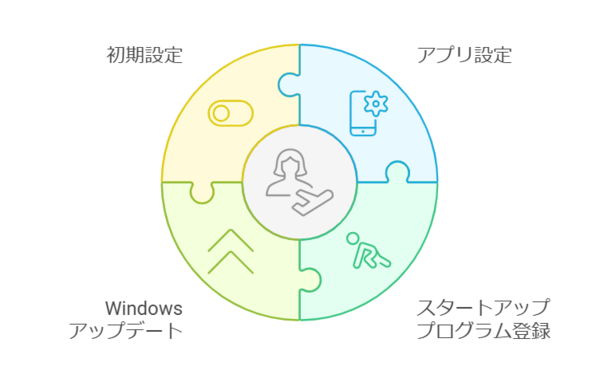
「設定を変えていないのに、なぜCopilotが勝手に開くのか」と感じたことはありませんか?その原因は、アプリ設定やWindowsの仕様にあります。
ここでは、自動起動の設定になってしまう主な4つの理由を紹介します。どれも気づかないうちに有効になっていることがあるので、ぜひ確認してみましょう。
Copilotのアプリ設定で設定している
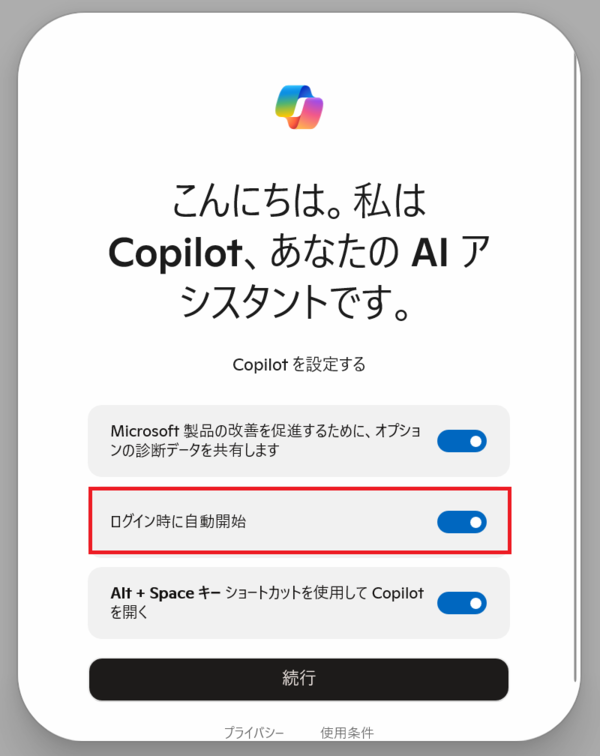
Copilotのアプリには、Windowsログイン時に自動起動する設定があります。初期状態でオンになっていたり、誤って操作してオンにしてしまうことがあります。
また、アプリのアップデート後に設定が自動で変更されるケースもあります。知らないうちに自動起動が有効になっていた場合は、手動でオフにしましょう。
さらに、Copilotを初めて開いたときの設定画面で「自動起動する」にチェックが入っていることもあります。よく読まずにそのまま進めると、意図せずオンのままになることがあります。この場合も、設定を見直すことでスタートアップ時に起動しないようにすることが可能です。
スタートアッププログラムに登録された
Windowsには、パソコン起動と同時にアプリを起動させるスタートアップ機能があります。Copilotがここに登録されていると、毎回勝手に開くようになります。
この登録は、Copilotのインストール時やアップデート時に自動で設定されることがあります。意図せず登録されていることもあるので、確認するのがおすすめです。
Windowsのアップデートでデフォルト設定が変更された
Windowsの大型アップデートでは、新機能が自動でオンになることがあります。その一つがCopilotです。アップデート後、自動起動の設定が有効になることがあります。
この場合も、設定を見直すことでスタートアップ時に起動しないようにすることができます。更新後に動作が変わったと感じたら、まず設定を確認してみましょう。
初期設定で有効になっていた
新しいパソコンやWindowsの再インストールを行った場合、Copilotの自動起動が初期設定でオンになっていることがあります。
とくに、Windows 11の最新版では、Copilotが標準機能として組み込まれていることもあり、最初から自動で起動するように設定されているケースもあります。
設定を変えない限り勝手に開く状態が続くため、初期段階で確認することが大切です。
Copilotが勝手に開かないように自動起動を停止してスタートアップ時に起動しないようにするように設定しよう
ここまで読んで、「Copilotが勝手に開く原因」と「自動起動を停止する方法」はつかめたと思います。ここでは、最後のまとめとしてどの設定を見直せばいいのかを整理します。
まずは、Copilotのアプリを開き、「Windowsログイン時に自動起動」の設定を確認しましょう。オンになっていればオフにするだけで、スタートアップ時に起動しないようにすることができます。
次に、Windowsの「スタートアップ」にCopilotが登録されていないかもチェックしましょう。「設定」→「アプリ」→「スタートアップ」からCopilotを探し、オフにすれば自動起動を停止できます。
また、Windowsアップデート後に設定が勝手に変わることもあります。アップデートのたびに、自動起動の項目を再確認することをおすすめします。
これらの設定を見直しておけば、Copilotは必要なときだけ使える状態になります。不要な表示に悩まされず、パソコンを快適に使えるようになりますよ。

